TeamViewer es definitivamente el cliente más conocido de "sanaciones”De forma remota entre dos PC y durante varios meses, incluso entre los teléfonos móviles.
Opciones de interacción vía TeamViewer entre dos PC son muchos, pero para conexiones a Internet más débiles, las interrupciones de la funcionalidad son frecuentes. La conexión entre dos PC a través de TeamViewer se realiza exclusivamente a través de los servidores de la empresa propietaria de la aplicación, y para una gestión remota entre dos equipos de la misma red local (LAN), TeamViewer tiene mejores alternativas.
En nuestro escenario utilizamos una aplicación Control remoto de Microsoft Desktop para MacOSa nosotros conectar el mando a distancia en una MacBook Pro una portátil Lenovo OS Windows 10. Computadoras en la misma red local. Red de área local.
El primer paso es disposición Windows 10 para conexiones remotas Desktop. Por default, por razones de seguridad, esta opción está deshabilitada en Windows 10.
Cómo activar la opción "Remode Desktop Conexión "pe Windows 10
1. Abra el Panel de control en Windows 10y el cuadro de búsqueda (arriba a la derecha), escriba "remoto".
2. En la lista de opciones que se muestra, haga clic en "Permitir el acceso remoto al ordenador".
3. En el campo "Remote Desktop"En el cuadro de opciones, marque:"Permitir conexiones remotas a este equipo", Luego marque la opción recomendada debajo de ella.
Después de realizar estos ajustes, haga clic en "Apply"Y"Ok”Para guardar los cambios. Las conexiones remotas ahora son compatibles Desktop"En la PC con Windows 10.
Descargar, instalar y configurar Microsoft Remote Desktop pe macOS Sierra
Necesitamos instalar Control remoto de Microsoft Desktop para conectarse a Windows PC de LAN.
ir a App Store y estamos buscando la aplicación "Control remoto de Microsoft Desktop". O descargar e instalar como cualquier otra aplicación desde la App Store.
Una vez instalada, abrimos la aplicación "Control remoto de Microsoft Desktop"En Launchpad, luego configure la conexión para la computadora portátil con Windows 10.
1. Haga clic en "Nuevo"Para agregar una nueva conexión
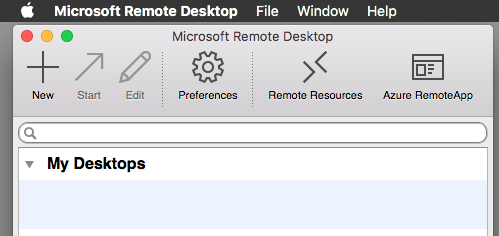
2. Será completar todos los campos con la conexión de datos:
nombre del equipo: Mover el equipo un nombre para el conjunto de conexión LAN. Este nombre se puede elegir a voluntad de su
nombre de la PC: aquí o bien pasa el nombre exacto de LAN de Windows PC, ya sea directamente pasar LAN IP.
Puerta de enlace: Permanece configurado.
Credintials: pase nombre de usuario de Windows 10 si contraseña usuario que haga la conexión relacionada. En la mayoría de los casos, esta es la cuenta de Microsoft.
Otros ajustes relacionados y la resolución de pantalla. Puede configurarlos de acuerdo con su sistema y cómo desea que se muestre la imagen remota Windows PC encendida macOS.
Después de finalizar esta configuración, está listo para conectarse con control total remoto a Windows 10 PC encendida macOS.
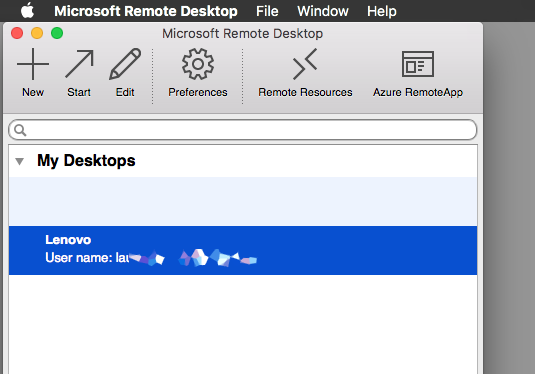
Haga doble clic en la conexión guardada y espere la autenticación. Windows.
Así es como se ve en la captura de pantalla de la conexión a Windows 10, The macOS Sierra:
Tienes acceso a todas las funciones. Windowscomo si tuvieras Windows 10 instalado MacLibro.
Este tipo de conexión puede resultar útil en muchas situaciones. Si somos un usuario de día completo de macOSy, a veces, necesitamos ciertas operaciones en Windowso tenemos una computadora portátil con Windows 10, Cuya pantalla se rompió y no se puede utilizar (nuestro caso). :-)
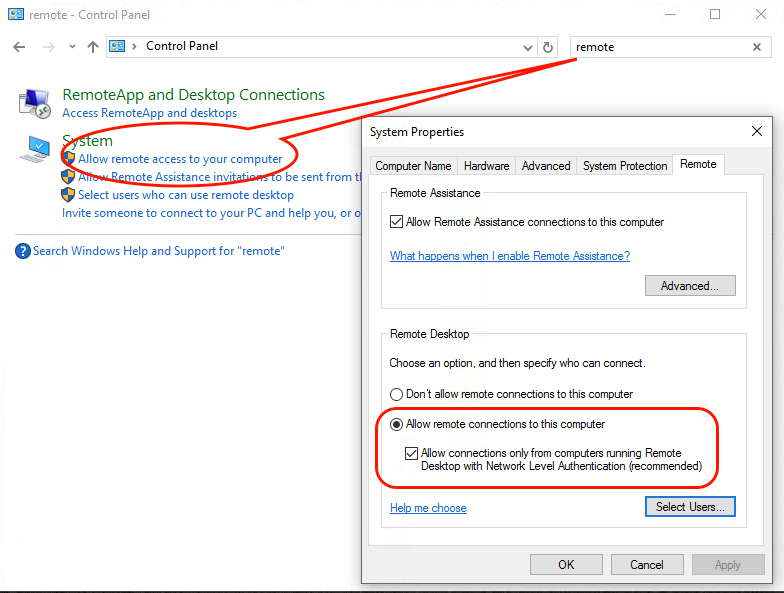
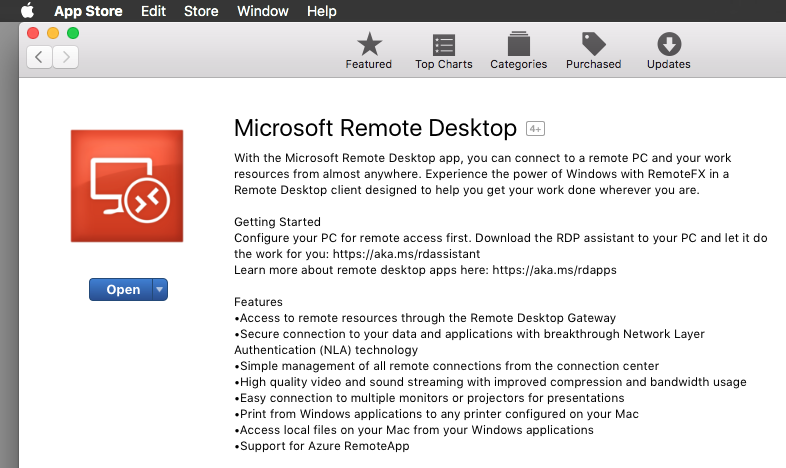
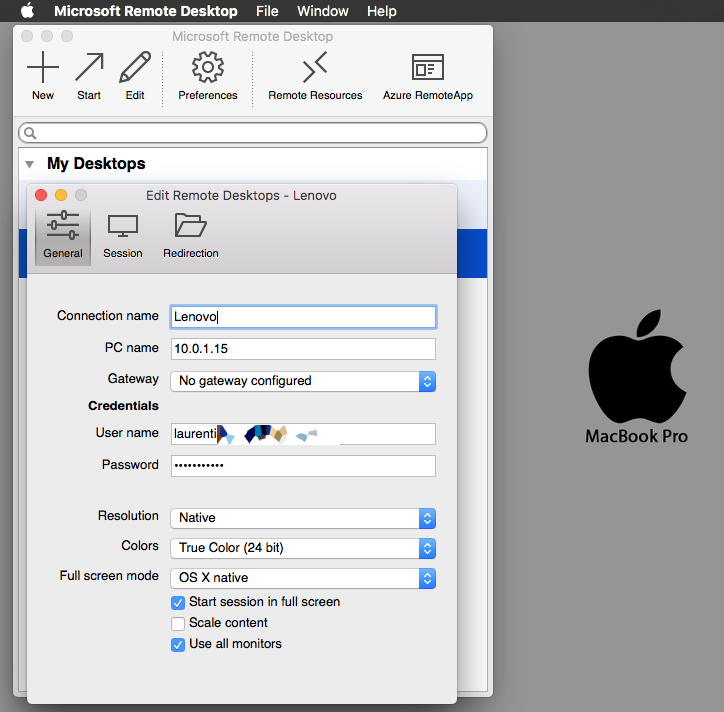
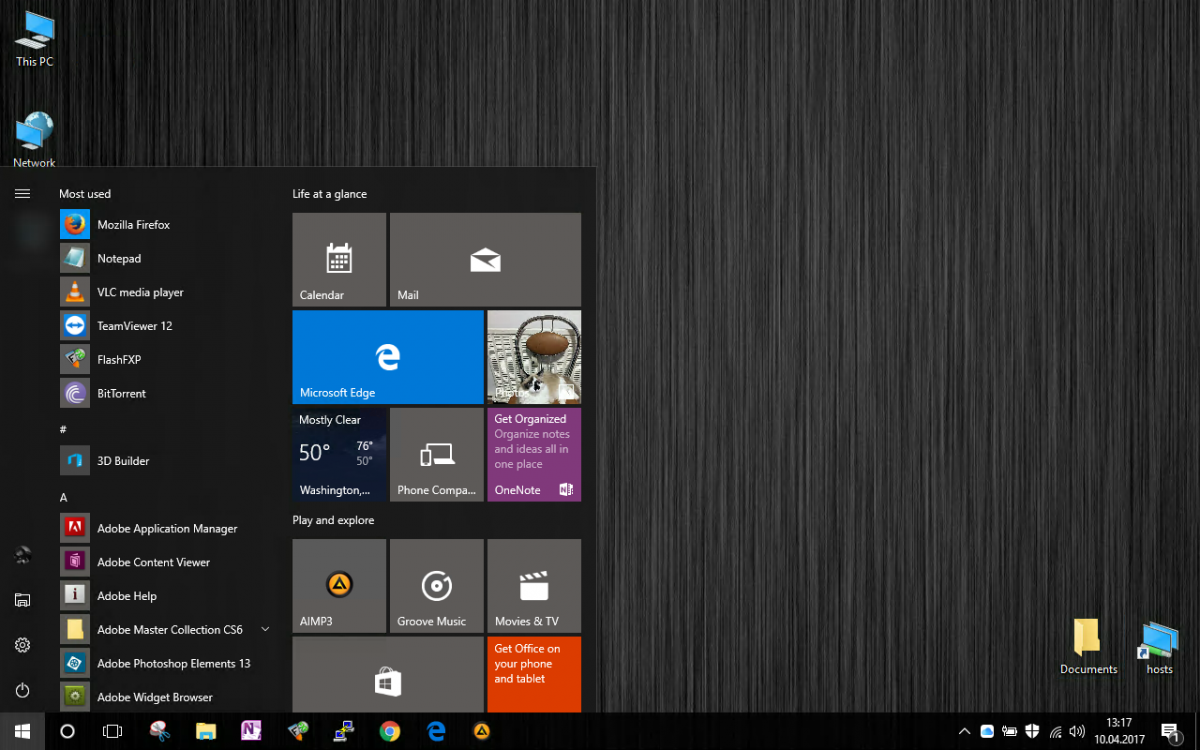
Jag använder den analoga LiteManager para att fjärrövervaka datorn på jobbet, para Priset på licenseen är mindre än Teamviewer, som jag använder hemma. Det är trots allt betaEs para kommersiellt bruk och hemma gratis. Jag tror act jag inte misstar mig.
Sujetador Ja et är ett alternativ para TeamViewer. Du har rätt. Således arbetade jag med TeamViewer, jag använde den för att hantera flera deaer, och "misstänkt för kommersiell användning" visade mig. ¡Virar!
(Traducido automáticamente)