Si desea formatear en FAT32 una unidad USB (memoria USB) de más de 32 GB en el sistema operativo Windows 10, en este tutorial verás paso a paso cómo puedes realizar el formateo correctamente.
No sabemos exactamente por qué Microsoft decidió no se puede formar FAT32 medios de almacenamiento USB Stick (Flash Drive) más de 32 GB. Al menos no a través del método tradicional de clic derecho drive → Format → File system : FAT32.
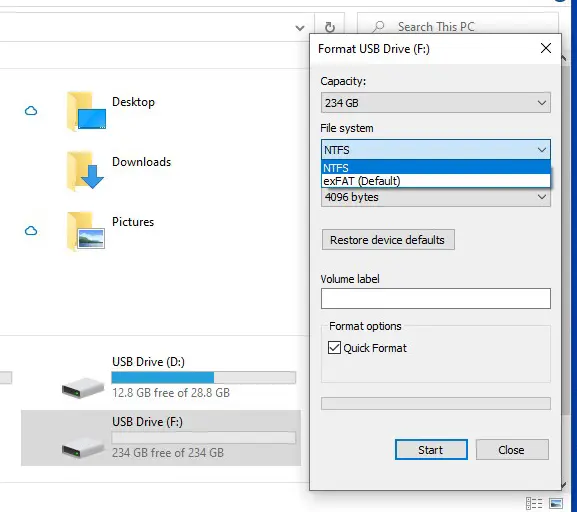
Para unidades de almacenamiento USB Drive mayor de 32 GB, esta opción de formato FAT32 falta en el sistema operativo Windows 10. Sólo se pueden formatear teóricamente. NTFS o exFAT. Sin embargo, en la práctica, existe un método muy simple mediante el cual puede formatear FAT32 una unidad USB de más de 32 GB usando un comando simple en PowerShell o Command Prompt
Cómo formatear en FAT32 una unidad USB (memoria USB) de más de 32 GB en Windows 10
Para formatear FAT32 una unidad USB (memoria USB) de más de 32 GB en Windows 10, tienes que hacer los siguientes pasos:
1. Identifique la letra de la unidad Flash Drive conectada al sistema. La más sencilla, ver en "This PC” o a través de la línea de comando ejecutada en Command Prompt o PowerShell:
wmic logicaldisk get deviceid, volumename, description1. Después de identificar la letra de la unidad flash, ejecute el comando:
¡Cuidadoso! ¡Este comando borrará todos los datos de la unidad de almacenamiento!
format /FS:FAT32 F:
Dónde "F:” es la letra (Letra de unidad) de la unidad flash conectada a la PC.
Después de ejecutar la línea de comando, espere a que finalice el proceso de formateo.
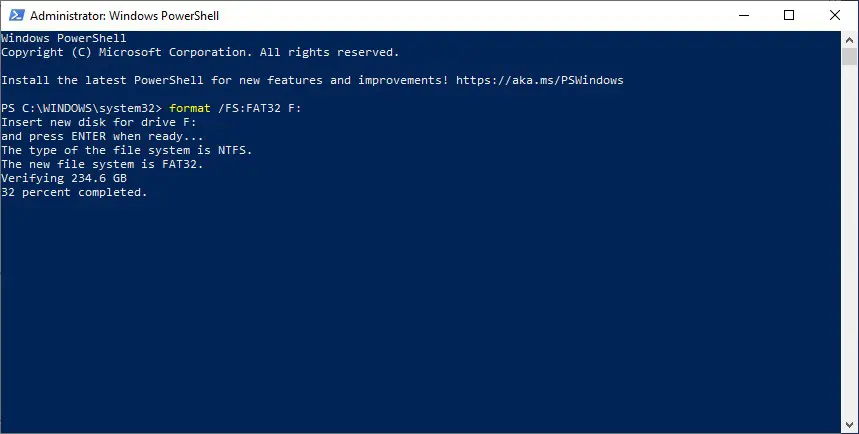
Puede llevar más tiempo si el volumen del medio de almacenamiento externo es superior a 32 GB. Tuvimos que esperar un tiempo para que terminara de formatear una unidad USB de 256 GB.
A volúmenes más altos, el mensaje de error puede aparecer después de un tiempo: "The volume is too big for FAT32". En este caso, se recomienda volver a formatear la unidad en el sistema. NTFS, luego abre Command Prompt o PowerShell con privilegios Administrator y hazlo conversión de NTFS a FAT32, por comando:
convert F: /FS:FAT32
Normalmente, si ya tiene una unidad flash formateada en el sistema NTFS pero desea convertirla a FAT32, los datos almacenados en ella no deberían verse afectados. Sin embargo, es bueno tener una copia de seguridad de sus datos. Ocurrió un error durante el proceso de conversión "NTFS to FAT32” puede provocar la pérdida de datos.
NO es posible convertir de NTFS a FAST32. Aparece desde el símbolo del sistema que no se acepta la conversión.
Vea cómo se llama la unidad de memoria flash... E, F u otra letra, y cámbiela en el orden.