Un tutorial sobre tu comprensión en el que te mostramos como se puede agregar la opcion Hibernate in Windows 10 Start Menu para tener acceso rápido a este modo de suspensión en su PC o computadora portátil.
Las computadoras y los portátiles se pueden colocar en tres estados cuando ya no estemos trabajando en ellos. "Shut Down"- cierre total,"Sleep” – un cierre parcial con consumo de energía reducido y “Hibernate”- estado en el que los archivos del sistema están activos y conductores Se colocan en una imagen hard disk antes de que el PC o portátil para cerrar. Esto permite calaculatorului o portátil para iniciar más rápidamente, y las aplicaciones abiertas que quedan se reiniciará desde el estado en el que quedaron antes de la hibernación. se trabaja Photoshop, Excel, Word o en cualquier otra aplicación y dejar que el ordenador en modo de hibernación cuando lo dejó. Todo su trabajo permanecerá guardado y se volvió a abrir para reiniciar aplicaciones.
A muy útil ahorro de la electricidad y batería del portátilacervo.
No sabemos por qué razones Microsoft no añadido opción de hibernar by default la Windows 10 Start Menu. Nos únicas opciones: Disconnect, Sleep, Shut down si Reanudar.
opción de hibernación usted puede agregar fácilmente a Start Menu. Con un poco de atención y siguiendo las instrucciones a continuación.
Cómo agregar la opción Hibernate in Windows 10 Start Menu
1. Abra el Panel de control o Settings > System > Power & Sleep > haga clic en "Additional power settings"
2. En "Additional power settings"Hacemos clic en la opción"Choose what the power button do", En el lado izquierdo de la lista de opciones.
3. En la siguiente pantalla hacemos clic en “Change settings that are currently unavailable"Entonces marca la opción"Hibernate".
Haga clic en "Guardar cambios" para guardar los cambios.
Después de esta opción paso Hibernación Se añadió en Power Menu de Start Menu.
Para sacar una computadora o laptop de la hibernación, presione el botón de "encendido".
Para portátiles puede establecer la hibernación y cerrando el acelerador.
De esta forma, ya no necesitarás acceder al menú"Power"En Start Menu Poner portátil en hibernación. Todo lo que tienes que hacer es Cerrar puertas. Todas las aplicaciones y documentos abiertos y no guardados permanecerán disponibles después del reinicio.
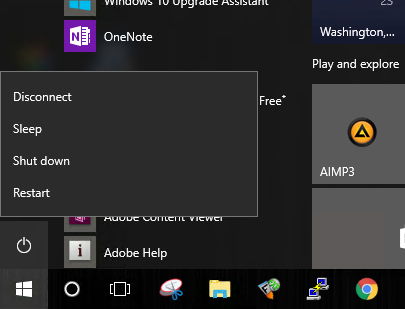
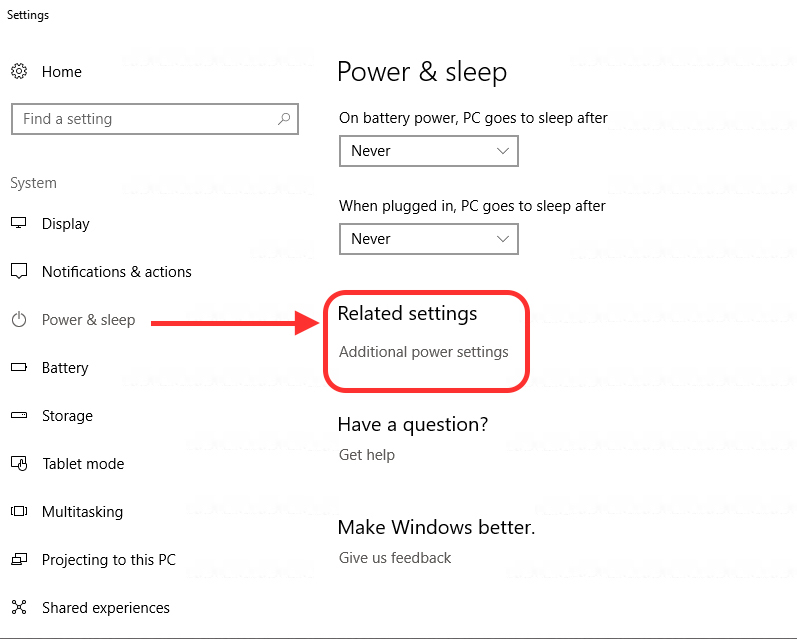
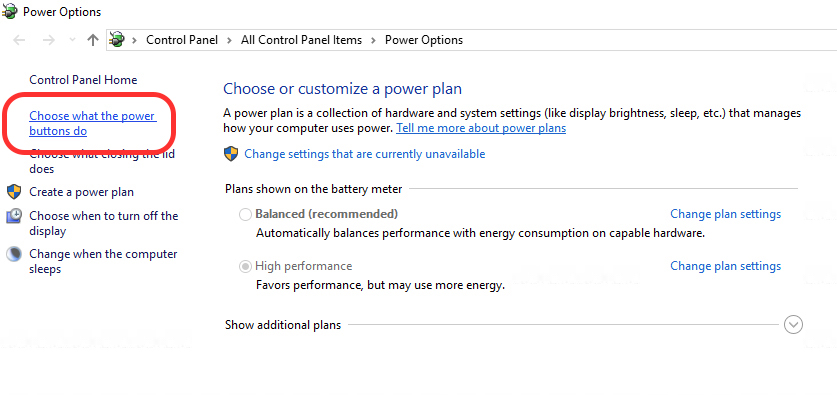
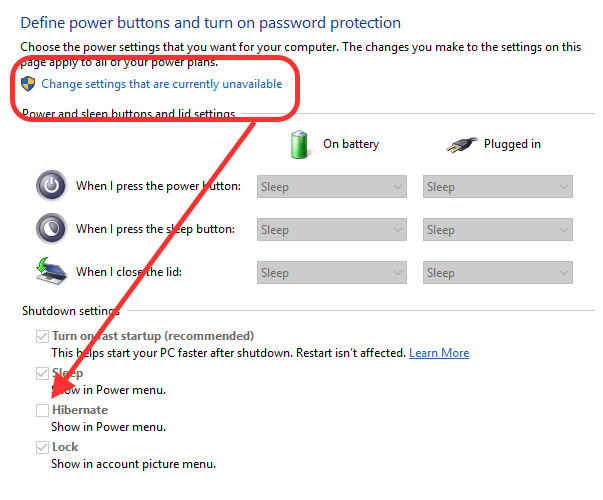
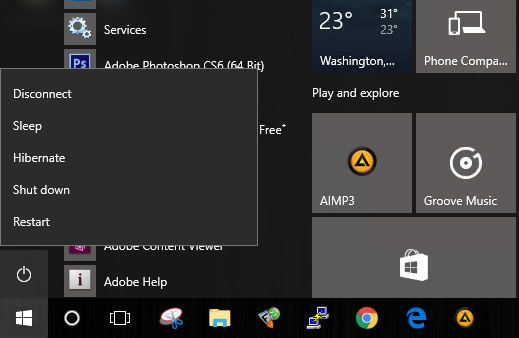
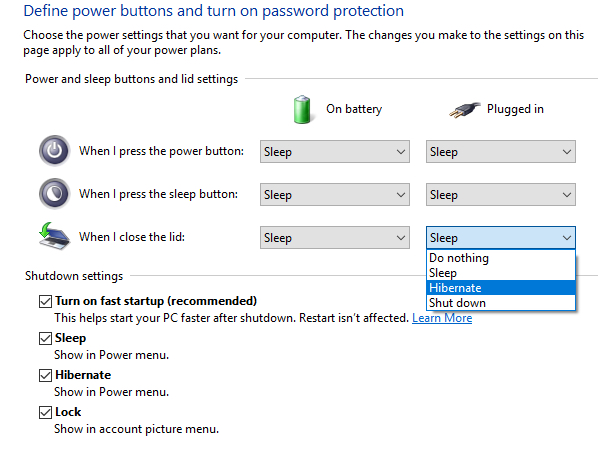
He seguido tus instrucciones pero no aparece la opción hibernar o hibernate por lo tanto no la puedo agregar.
Aparecen dos opciones:
Liga
Cuadra
Es un netbook del estado positivo BGH