Siempre que una aplicación instalada en Windows 8 en nueva informaciónEllos se muestran como texto o imagen in baldosas de su solicitud Los que están en pantalla de inicio. Este método de visualización se actualiza a aplicaciones se llama Notificación Live Tile. Aunque muchos usuarios piensan Notificaciones vivos acerca de las aplicaciones son una característica necesaria mantenerse al tanto de las En él se actualizaOtros son entrevistados dijeron que no son más que otra cinta del consumidorQue, además de ellos y distraer la atención de tareas que tienen que realizar.
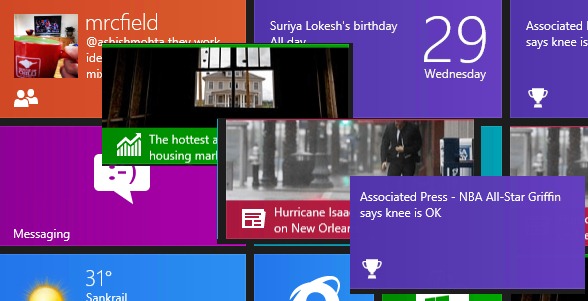
Si usted está entre usuarios Windows 8 la segunda categoría mencionada anteriormente probablemente querrá saber Como se puede vivir de estas instrucciones de notificaciónO sólo para determinadas aplicaciones o para todas las aplicaciones instaladas en el sistema. Además, si desea que Live Tile historia de borrado Notificación, así que cada vez que comienzas Windowseste solo para mostrar nueva información acerca de las aplicacionesY no a la información que han visto la última vez que abra el sistema, siga las instrucciones a continuación.
¿Cómo se puede desactivar las notificaciones de Live Tile para aplicaciones individuales?
- si quieres Inhabilitar las notificaciones en vivo sólo para una aplicación específicaUsted puede hacer esto de manera muy sencilla dando Haga clic con el azulejo de aplicaciones Aquellos, a continuación, seleccionando Girar baldosas en vivo fuera Menú que se muestra en la parte inferior de la pantalla.
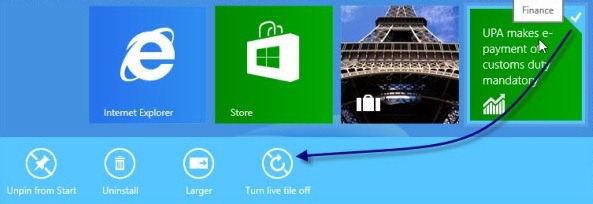
- si quieres Notificaciones reactivada en directo para la aplicación, siga los mismos pasos y seleccione Activar el live tile.
¿Cómo podemos deshabilitar todas las notificaciones en vivo, para todas las aplicaciones instaladas en Windows 8?
- a desactivar todas las notificaciones, para todos los mosaicos de las aplicaciones instaladas en Windowstienes que abrir Editor de directivas de grupo (Tipo: Windows + R, escribir gpedit.msc y dar Enter).
- a continuación, vaya a Configuración de usuario> Plantillas administrativas> Start Menu y Barra de tareas > Notificaciones
- en el panel derecho, haga doble clic (o haga clic derecho> Propiedades) Por la opción Desactivar las notificaciones del azulejoY seleccionar la ventana de configuración abierta implante y haga clic en OK; a continuación, cierre el Editor de directivas de grupo
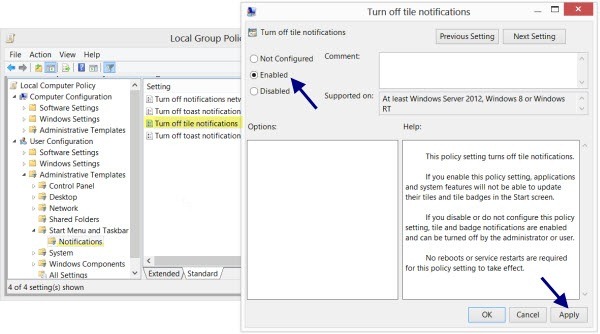
- a baldosas en vivo Notificaciones reactivosSiga los pasos descritos anteriormente y en los entornos Desactivar las notificaciones del azulejo seleccionar Discapacitado o no configurado.
¿Cómo podemos eliminar el historial de las notificaciones en vivo para los mosaicos de las aplicaciones instaladas en Windows 8?
Si no desea desactivar las notificaciones de Live Tile, pero Usted no desea mostrar información más antigua y de las solicitudesPuede establecer Windowssu Notificaciones claras anteriores cada vez que das cierre.
- abierto Editor de directivas de grupo y vaya a Configuración de usuario> Plantillas administrativas> Start Menu y barra de tareas
- En el panel derecho, haga doble clic en la opción Borrar el historial de notificaciones de azulejos a la salidaA continuación, seleccione implante en el diálogo de configuración y haga clic en OK.
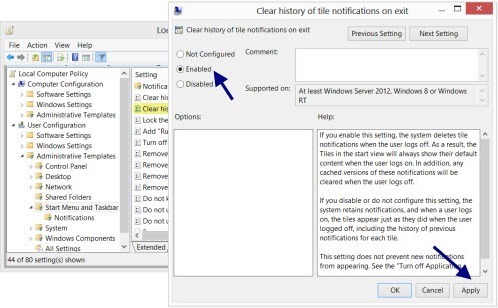
- Notificaciones de no borrar de edad acerca de las aplicaciones, siga los pasos anteriores y seleccione Discapacitado o no configurado.
Buena suerte!
STEALTH SETTINGS - Cómo deshabilitar o borrar el historial de Live Tile Notification en Windows 8