Un tutorial muy útil en el que te mostramos cómo transferir la licencia de Windows 11 o Windows 10 de una computadora a otra. Cómo desactivar la licencia en el PC antiguo y cómo activar el nuevo.
Con el tiempo, Microsoft ha cambiado los métodos de activación de licencias para sus sistemas operativos. Estoy gordo Windows XP era un número de serie suficiente que podía activarse Windows En innumerables PC, a lo largo de los años los sistemas operativos han evolucionado y también los métodos de activación y validación de licencias.
Windows 10 viene con varios tipos de licencia, dependiendo del canal a través del cual se adquirió el sistema operativo o portátil. Tenemos licencias OEM, Retail si Volume License. Cada tipo de licencia tiene funciones y métodos de registro independientes.
Contenido
Tipos de licencia Windows
Antes de ver ¿Cómo podemos transferir la licencia? Windows 10 o Windows 11 de una computadora a otra, es bueno saber quiénes son las características de cada tipo de licencia, cómo podemos saber qué licencia está activada en PC y ¿Cómo podemos desactivarlo?.
¿Qué es la licencia? Windows fabricante
Cuando compra una PC o computadora portátil con Windows 10 preinstalado, viene con Licencia OEM. La licencia OEM está activada en el dispositivo en el firmware (UEFI/BIOS) si no se puede transferir. Por lo tanto, si tiene una computadora portátil más antigua que desea cambiar, obtenga la licencia Windows 10 del antiguo no se puede transferir al nuevo portátil.
Que es Windows Volume License
Estas licencias están dedicadas a grandes empresas, instituciones gubernamentales, escuelas, colegios y otras entidades con una gran cantidad de computadoras. La licencia por volumen no se puede validado solo en computadoras de la empresa, y su activación la realiza de forma remota el departamento de TI, a través de un Servidor KMS o Multiple Activation Keys (MAK). Una única clave de licencia (clave del producto) es suficiente para todas las computadoras.
Esta licencia se puede activar inmediatamente en cualquier equipo nuevo de la empresa, con Windows 10, sin necesidad de desactivarlo previamente en otro PC.
¿Qué es una licencia? Windows Retail
Es la licencia más flexible, siendo la única que se puede transferir de una computadora a otra. La licencia "Minorista" se compra tanto en tiendas físicas acompañadas de un soporte de copia Windows 10 (DVD, USB) y en línea desde Microsoft Store. Esta licencia va acompañada de un número único (clave de producto), que se insta al comprador a mantener la confidencialidad y adjuntar a una cuenta de Microsoft. Básicamente esto es también licencia digital (digital license) de Windows 10.
¿Cómo puede ver qué tipo de licencia está activada en una PC o computadora portátil con Windows 10 o Windows 11
Pasos para averiguar el tipo de licencia Windows 10 desde una PC o computadora portátil con Windows 10 son muy simples entramos “Settings” → “Update & Security” → “Activation”.
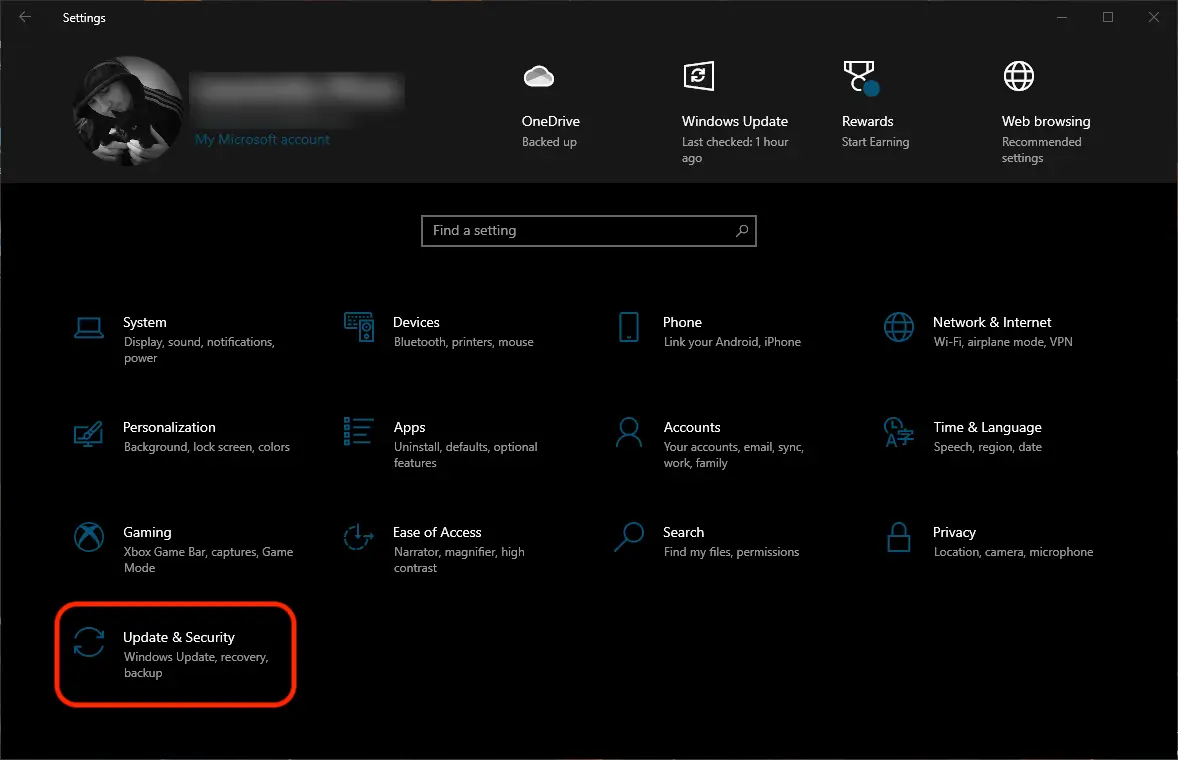
En la parte superior está la edición de Windows 10 instalado y el tipo de activación. En nuestro caso tenemos Windows 10 Pro Insider Preview activado con la licencia digital vinculada a la cuenta personal de Microsoft. “Windows is activated with a digital license linked to your Microsoft account“.
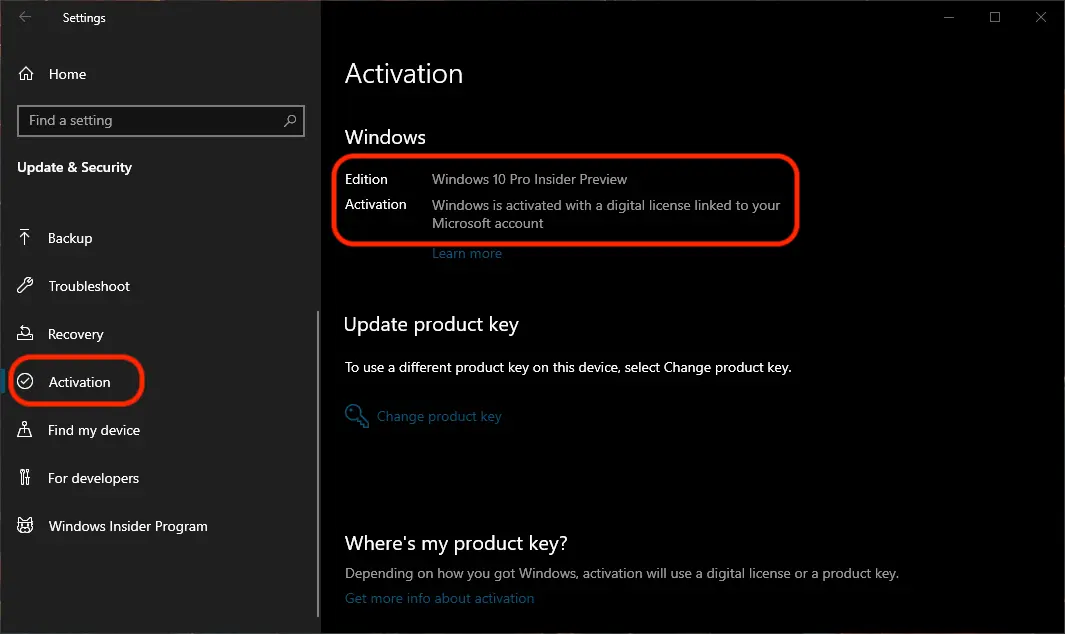
También de "Activation" también podemos cambiar la clave de licencia a Windows 10.
Otro método por el cual podemos averiguar qué tipo de licencia Windows 10 que hemos activado en la PC, es por comando directo en Command Prompt.
1. abierto Comand Prompt y ejecuta la línea de comando:
slmgr -dli
2. Después de ejecutar la línea de comando, la información de la licencia aparecerá en un cuadro de diálogo. Windows instalado. También aparece el canal a través del cual se adquirió la licencia. MINORISTA, en nuestro caso.
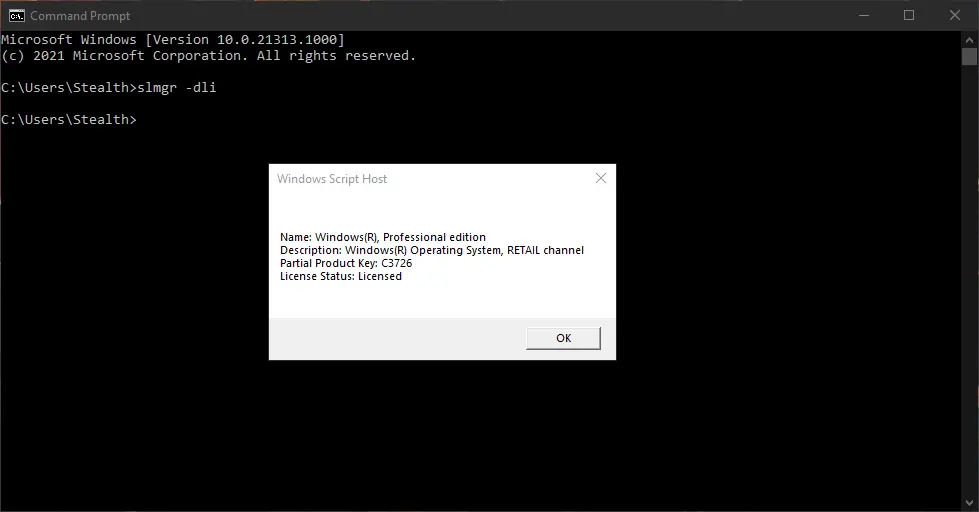
Cómo transferir la licencia de Windows 10 o Windows 11 (Clave de producto) de una PC a otra
El método más simple es por reiniciando el PC desde el que queremos desactivar la licencia. El restablecimiento se puede realizar con la retención de datos personales (excepto las aplicaciones y configuraciones instaladas) o el restablecimiento total, cuando se eliminarán todos los datos y la licencia Windows 10 deshabilitado en PC.
Antes de reiniciar la PC, se recomienda encarecidamente realizar una copia de seguridad general de todos los archivos e información almacenados.
IATA cómo transferir la licencia a Windows.
1. ir a “Settings” → “Recovery” → “Reset this PC“. Esta opción iniciará el proceso de reinicio de Windows.
2. En el cuadro de diálogo azul, elija cómo queremos restablecer. Con el mantenimiento de archivos personales o con borrado total.
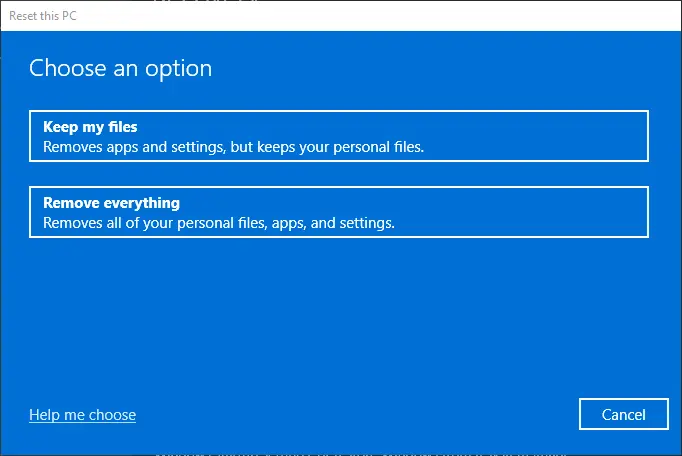
Después de restablecer la PC desde la que desea desactivar la licencia, instale una copia de Windows 10 en otra PC, inicia sesión con su cuenta de Microsoft para la que tiene una licencia electrónica y registra el producto.
Desactivación de la licencia Windows de la cuenta de Microsoft
Si tiene una licencia minorista registrada en una cuenta personal de Microsoft (licencia electrónica), puede desactivarla en línea directamente desde Cuenta de Microsoft.
Tutoriales sobre la activación de licencias Windows:
- Cómo borrar u ocultar el mensaje "Activar Windows - Vaya a Settings Activar Windows"en Windows 10
- Arregla tu Windows La licencia caducará pronto: Windows 10 Activado "Windows se activa mediante el servicio de activación de su organización "
- Cómo puede actualizar de forma gratuita a Windows 10 o Windows 11
1. ir a Cuenta de Microsoft desde cualquier computadora portátil o PC e inicie sesión con la misma cuenta de asphalt en la PC en la que está activada la licencia.
2. En el dispositivo en el que desea desactivar la licencia, haga clic en "Show details“.
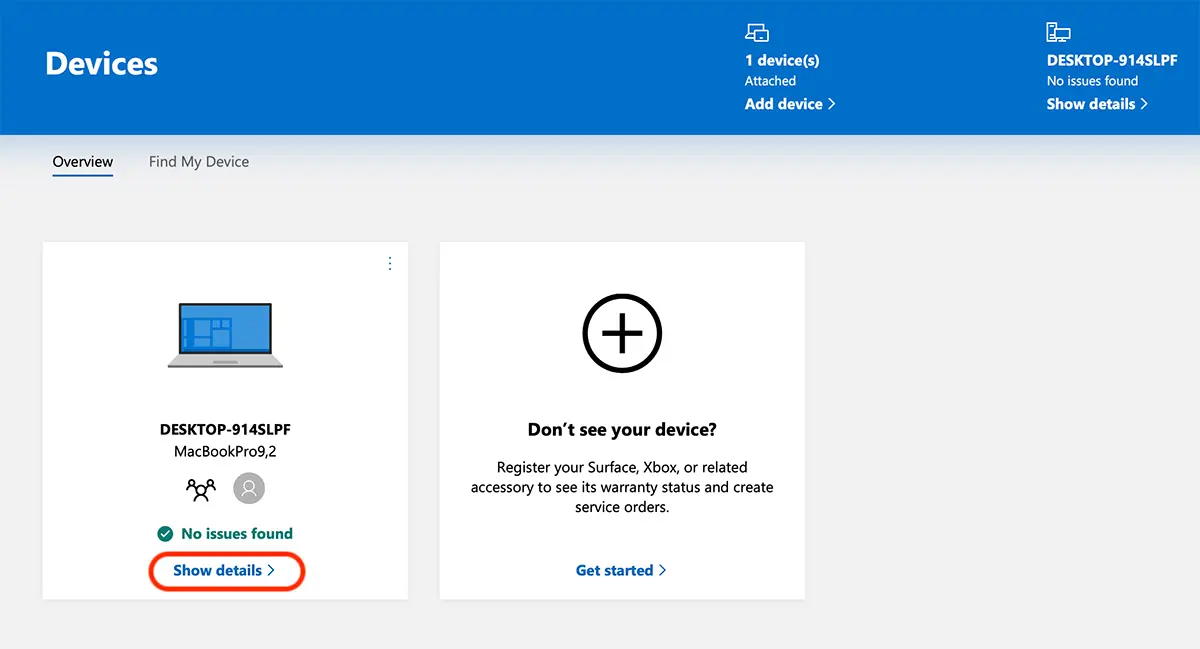
3. Una vez que haya seleccionado la PC o computadora portátil desde la que desea desactivar la licencia, haga clic en “Manage", y luego haz clic en el botón "Remove laptop”Desde el menú que se abre.
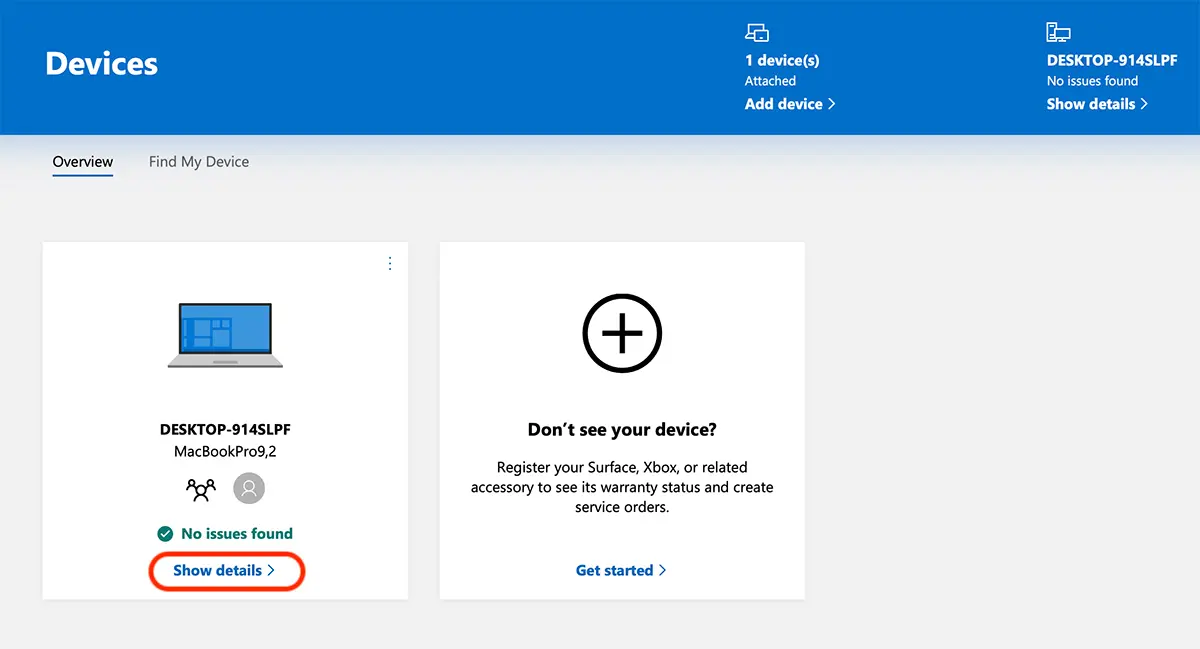
4. Después de elegir "Remove Laptop" garrapata “I’m ready to remove this laptop“ y haga clic en el botónEliminar".
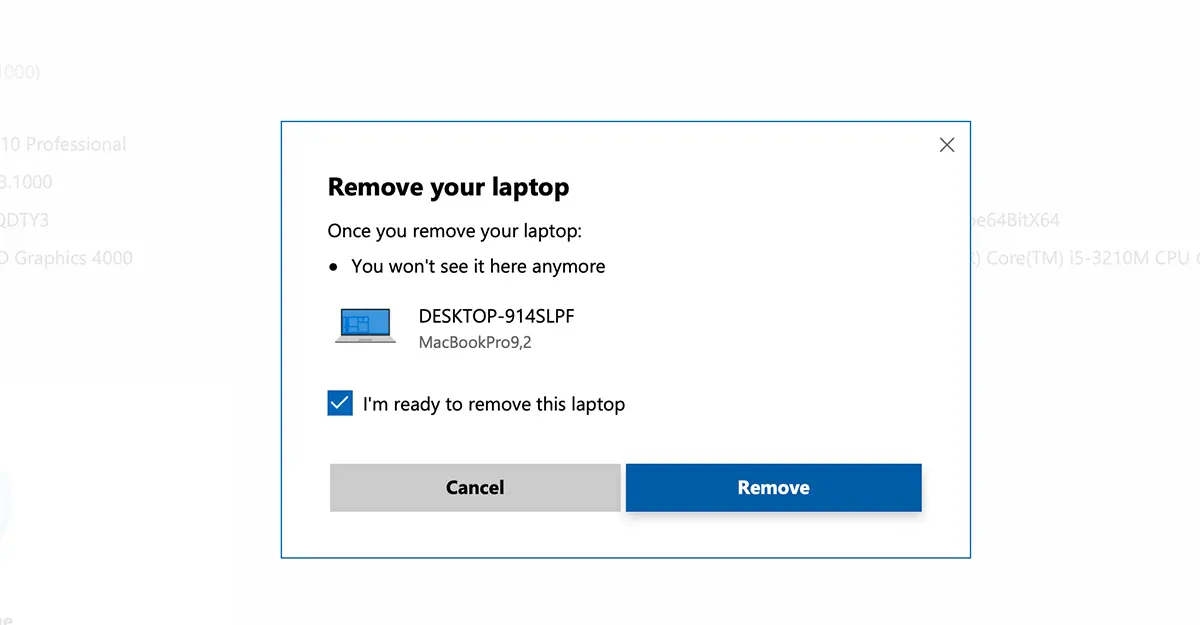
“Laptop removed
We removed your laptop at 3/11/2021, 1:37:44 AM.
This device is still associated with the Store for getting apps & games. There is a limit of 10 devices that you can download apps & games on with your Microsoft account.”
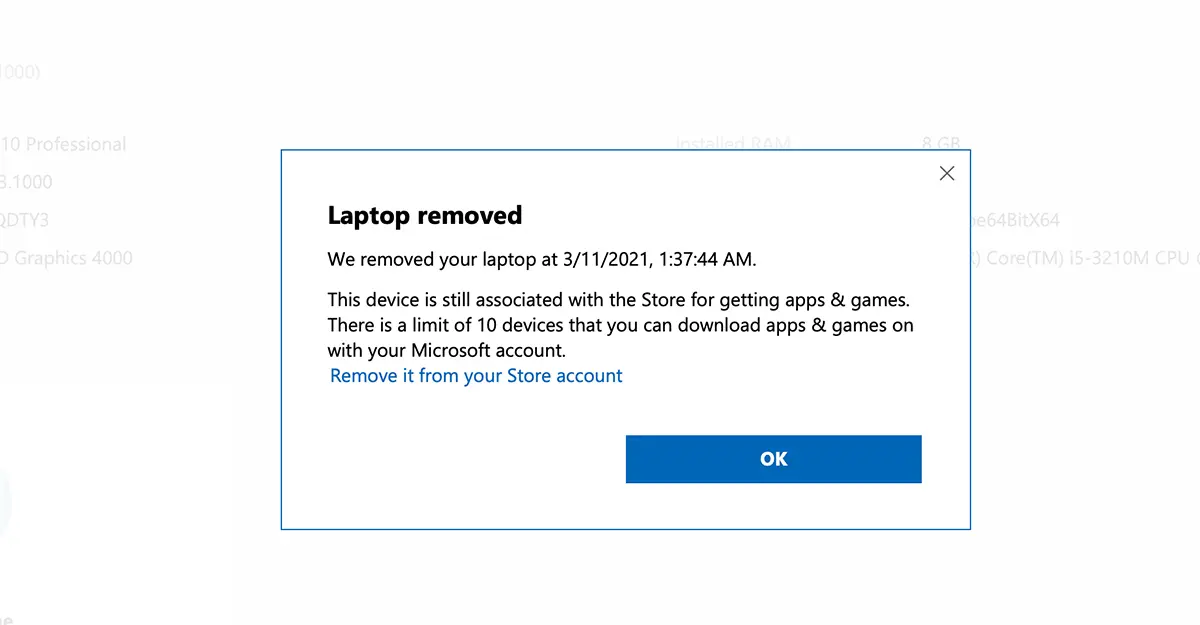
A partir de ahora, su computadora portátil o PC con Windows 10 ya no está asociado con su cuenta de Microsoft, pero la licencia permanecerá activa hasta que su cuenta de Microsoft se elimine de su PC. Puede desvincular su cuenta de Microsoft de una PC de dos formas. Completar el formateo o la eliminación del usuario desde el que se activó el sistema operativo Windows 11.
Esta es la forma más fácil de transferir su licencia Windows 11 o Windows 10.
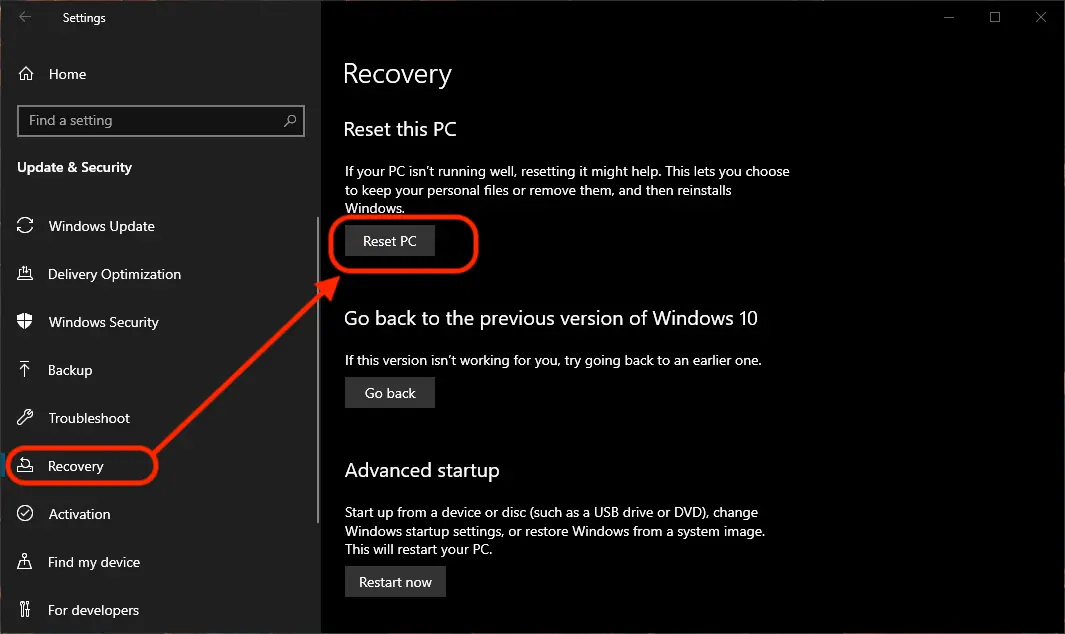
slmgr -dli no slmgr -dll.
¡Edita en el artículo!
¡Gracias! Cambié.
¡Cállate!
Благодаря Ви за полезната информация относно проблемът, който имам от месец Март 2020 г. Закупих нов лаптоп DESKTOP-SHHDQ6P Nitro AN 517 51 и сталиран от магазина Windows 10 . От тогава до сега не успявам да го активирам, а днес попаднах на Вашата статия, как може да бъде Ясно ми е как да се изпълнят операциите, но нямам опит в такива сложни действия, особено буез драците. Бих Ви помолил за допълнителен съвет относно моето състояние. Е Ви бъда безкрайно благодарен за допълнителен съвет!
Leider kann man die Beschreibung nicht nutzen, weil viele internale Zusammenhänge weggelassen oder vergessen wurden.