el nuevo low power mode, Modern Standby fue presentado por Microsoft con Windows 10 y es un desarrollo del modo Sleep clásico (S3). Ofrece más ventajas que el S3, pero por varios motivos quieres saber cómo activarlo o desactivarlo Modern Standby (S0) pe Windows 11 o Windows 10.
En un artículo reciente mostré Qué es Modern Standby y cual es la diferencia con el modo Sleep clásico.
Modern Standby (S0) pone su computadora portátil o PC en un estado inactivo de Sleep con un consumo de energía significativamente reducido, pero que permite funcionamiento en segundo plano de algunos servicios, Tales como Notificaciónes de Correo Electrónico, mensajes o alertas de algunas aplicaciones. Salir de este modo S0 es casi instantáneo. Mucho más rápido que desde el estado de Sleep (S3) clásico.
Modern Security también viene con algunas desventajas por las cuales muchos usuarios prefieren el modo de Sleep clásico. Con S0 la batería del portátil se descarga mucho más rápido que en S3. A veces sucede que la computadora portátil se calienta un poco cuando está en Sleep (T0).
Contenido
Cómo activar o desactivar Modern Standby (S0) en Windows 11 o Windows 10
Las opiniones de los usuarios de portátiles sobre la nueva forma de standby están divididos. Lo mejor es saber cómo activar o desactivar Modern Standby para elegir por ti mismo qué tipo de Sleep te satisface más.
¿Cómo compruebas si Modern Standby (S0) está activo?
Antes de activar o desactivar los modos de Sleep, debe comprobar su disponibilidad. No todas las computadoras portátiles lo admiten Modern Standby o Sleep (T3).
abierto Command Prompt o Terminal ca administrator (clic derecho y Run as administrator) y ejecute la línea de comando:
powercfg /a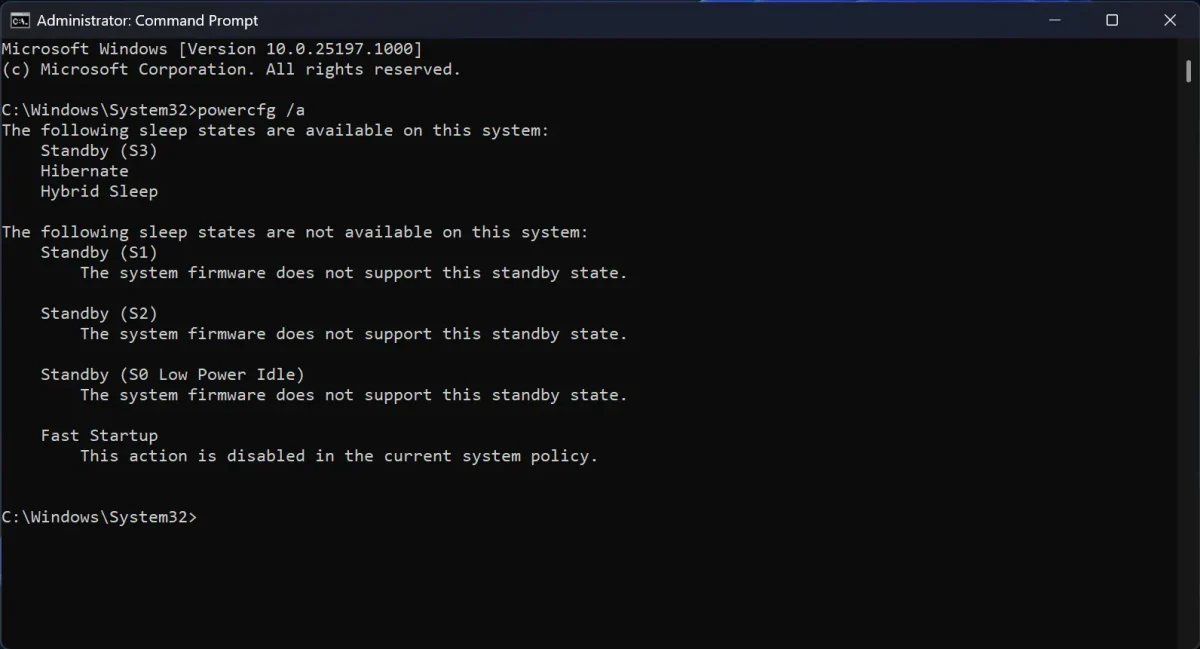
si en el estado de ánimo Sleep disponible aparece Standby (S3) significa que en una laptop o PC es el modo de Sleep clásico. asi que Modern Standby (S0) no está activo.
Si el modo está activo, aparecerá: Standby (S0 Lower Power Idle) Network Connected/Disconnected.
Cómo desactivar/activar Modern Standby (S0) en Windows 11 o Windows 10
Si S0 está activado, a la orden powercfg /a también debe aparecer Standby (S3): “This standby state is disabled when S0 low power idle is supported” para que puedas desactivarlo Modern Standby.
Hay sistemas que vienen directamente con Modern Standby sin la forma clásica de Sleep (S3) en el firmware. En esos sistemas no se puede deshabilitar Modern Standby, y la alternativa sigue siendo usar el mod Hibernate.
Desactivar Activar Modern Standby cu Command Prompt
Para desactivar abrir Command Prompt pe Windows 11 con los derechos administrator y ejecuta el comando:
reg add HKLM\System\CurrentControlSet\Control\Power /v PlatformAoAcOverride /t REG_DWORD /d 0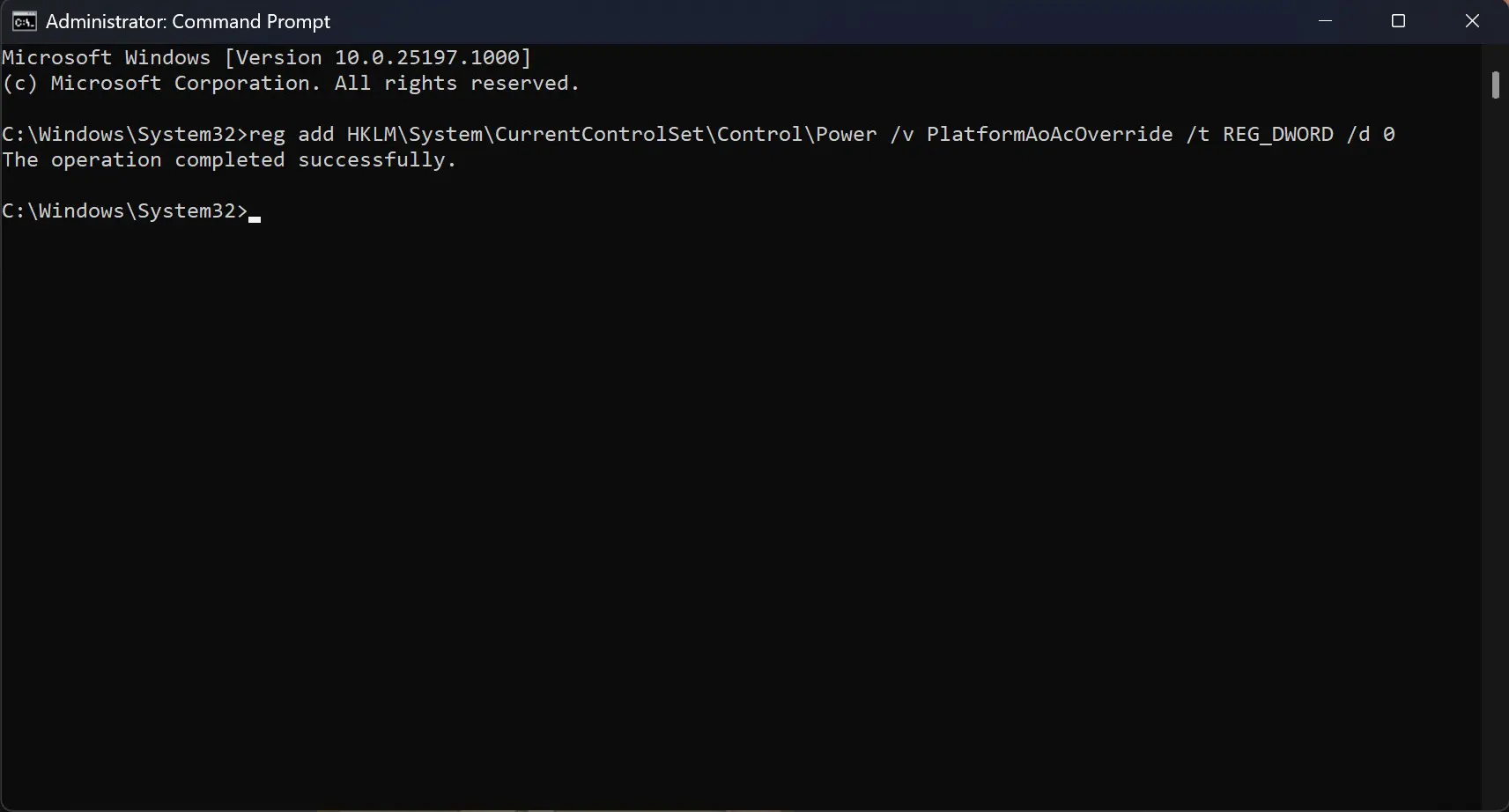
The operation completed successfully. Esto significa que Modern Standby (S0) fue desactivado y activado automáticamente Sleep (S3) clásico.
Modern Standby se activa con el comando:
reg delete "HKLM\System\CurrentControlSet\Control\Power" /v PlatformAoAcOverride /f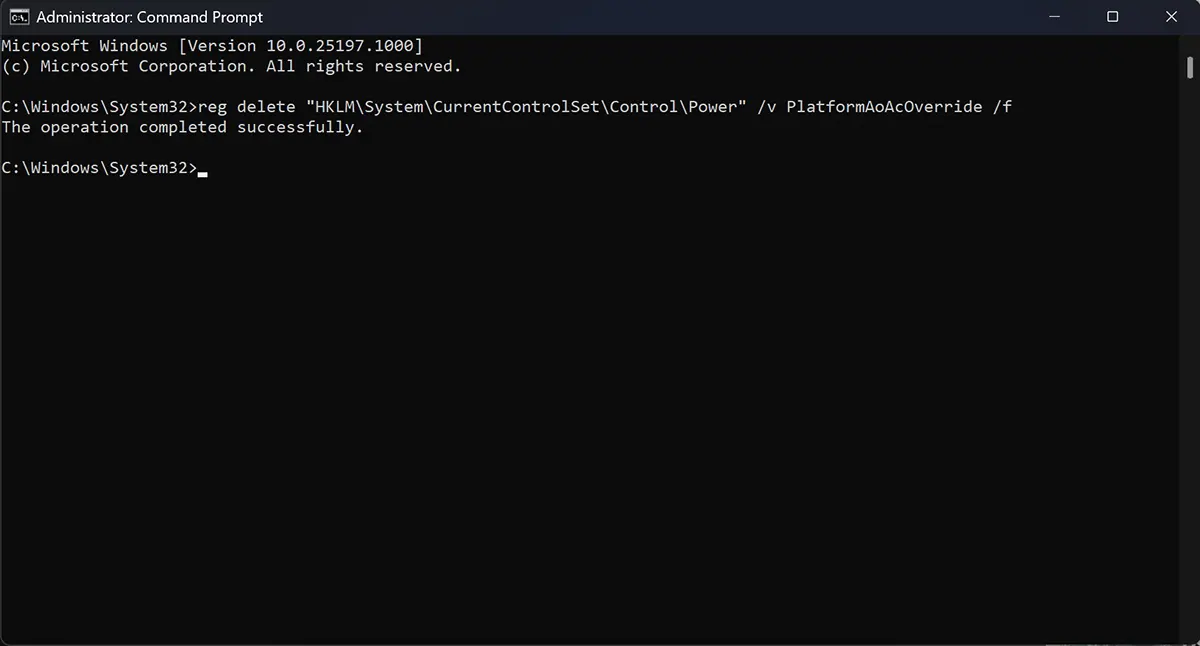
The operation completed successfully.
Después de ambos cambios, debe reiniciar su computadora o computadora portátil.
El primer comando se suma a los registros (Windows registro) a Control Power una línea que desactiva la función de Sleep (S0). La segunda línea elimina el registro que impide que se ejecute el mod. Modern Standby.
para ser honesto, no tenia ni idea de este tipo de sleep para Windows. Es una buena solución sobre todo cuando tengo un portátil conectado a la toma. ¡Gracias!