macOS es un sistema operativo muy estable y confiable, pero si por alguna razón necesitas instalar Windows 11 en tu MacBook o Mac, en este tutorial verás paso a paso cómo realizar la instalación con la ayuda de Boot Camp Assistant. Para este tutorial, la instalación de Windows 11 se realizó en un MacBook Pro 2017, modelo con Touch Bar.
Con el lanzamiento de Windows 11, Microsoft ha limitado esta actualización para muchas PC y laptops más antiguas. Las computadoras que no admiten TPM 2.0 y UEFI (Secure Boot), teóricamente, no pueden ejecutar Windows 11. Por esta razón, Windows 11 no es compatible con ningún modelo de Mac o MacBook, ya que Apple no utiliza computadoras con arquitectura para TPM 2.0 y UEFI. Teóricamente. En la práctica, con algunas operaciones y paciencia, puedes instalar Windows 11 en MacBook, ya sea en modelos Intel o en aquellos con arquitectura Apple Silicon (chip M1, M2, M3 u otras generaciones).
Sé que hay muchos tutoriales que muestran algunos trucos con los que puedes instalar Windows 11 en MacBook, pero para los propietarios de modelos de MacBook con Touch Bar y puertos USB-C, puede ser un poco más complicado. Durante el proceso de instalación, puede ser necesario utilizar combinaciones de teclas que involucren las teclas especiales "F" o puede ser necesario conectar un mouse inalámbrico con receptor USB. Para hacer que el problema sea aún más complicado, Boot Camp Assistant en macOS Monterey (y en algunas versiones más recientes de macOS) ya no permite la instalación de Windows 10 mediante un Flash Drive (USB Stick). Había un truco en el que se podían modificar los archivos de Windows 11 desde una fuente externa (flash drive) y así realizar la instalación. El truco solo es válido para macOS Catalina. Modelos antiguos de Mac.
Relacionado: Fix “This PC can’t run Windows 11” and Install
Contenido
Cómo instalar Windows 11 en MacBook (Touch Bar)
Con todas las dificultades mencionadas anteriormente, puedes instalar Windows 11 en MacBook Pro con Touch Bar siguiendo los pasos a continuación. Ten en cuenta que este tutorial está escrito para macOS Monterey. Es posible que con el tiempo, Apple haya cambiado algo en Boot Camp Assistant para simplificar este proceso y que la instalación de Windows 11 sea mucho más fácil. Por lo tanto, utiliza este tutorial solo si el método de instalación estándar no te permite instalar Windows 11.
Relacionado: Cómo Install Windows 11 on Apple Silicio con VMware Fusion
1. Descarga la imagen ISO del sistema operativo Windows 10.
En la práctica, no hay ninguna posibilidad de instalar Windows 11 directamente con Boot Camp Assistant. La única opción es instalar primero Windows 10 y luego realizar la actualización a Windows 11. (Al menos eso es lo que hice después de muchos otros intentos fallidos).
Ve a la página de descarga oficial de Windows 10 y descarga la imagen ISO de Windows 10 de 64 bits en tu Mac. Preferiblemente en la carpeta "Descargas".
Download Windows 10 ISO from Microsoft
2. Instala Windows 10 en Mac con Boot Camp Assistant.
Abre la utilidad Boot Camp Assistant en macOS y sigue los pasos de instalación para Windows 10 utilizando la imagen ISO descargada en el paso 1. Asigna al sistema operativo un espacio de aproximadamente 90 GB. Windows 10 de 64 bits requiere al menos 20 GB, pero para instalar Windows 11 en MacBook, necesitarás al menos 64 GB.
Es probable que, durante el proceso de instalación de Windows 10, no tengas controladores Wi-Fi para conectarte a Internet (y es posible que no tengas un adaptador Ethernet USB-C a mano). Completa el proceso de instalación de Windows 10 en tu Mac, y después de iniciar el sistema, ejecuta la utilidad Boot Camp en Windows 10 (se inició automáticamente para mí) y espera a que instale todos los controladores necesarios, incluidos los de Wi-Fi. Conecta Windows 10 inalámbricamente a Internet y ejecuta las actualizaciones de Windows.
3. Descarga la imagen ISO de Windows 11 de 64 bits.
Ve a la página de descarga oficial de Windows 11 y descarga la imagen ISO. Preferiblemente, descárgala en un USB Stick para no ocupar espacio en la partición de Windows 10.
4. Descarga la herramienta Windows11Upgrade.
Windows11Upgrade es una herramienta gratuita, sin publicidad ni complicaciones, que nos ayuda a sortear los requisitos del sistema impuestos por Microsoft para la instalación de Windows 11. Descarga Windows11Upgrade a través de GitHub.
Download Windows11Upgrade via GitHub.
5. Instala Windows 11 con Windows11Upgrade.
En este punto, prácticamente comienzas a instalar Windows 11 en MacBook. Ejecuta Windows11Upgrade en Windows 10 y selecciona la imagen ISO de Windows 11 descargada en el paso 3. El proceso de instalación puede llevar algunos minutos, pero al final, tendrás Windows 11 en tu MacBook Pro.
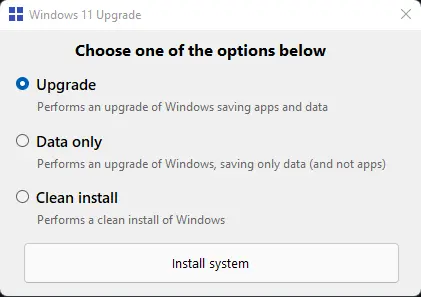
Yo lo instalé usando la opción "Actualizar", ya que es más segura, teniendo en cuenta que esta herramienta no está diseñada para instalar Windows 11 en una Mac. No recomiendo en absoluto la opción de "Instalación limpia". Puedes perder los controladores instalados con Boot Camp y otras aplicaciones de Apple instaladas para garantizar el buen funcionamiento de Windows.

Windows 11 en MacBook Pro - Primeras impresiones
El sistema operativo funciona muy rápido y, durante varias horas de pruebas, no encontré errores. La Touch Bar funciona para las teclas especiales "F" en combinación con "Fn", así como para los comandos de brillo de la pantalla, teclado y medios. El controlador para la tarjeta gráfica AMD Radeon Pro del MacBook se instaló junto con el software de calibración y personalización. El Magic Mouse 2 se conecta automáticamente, sin necesidad de conexión manual. Se requieren configuraciones personalizadas para el desplazamiento.
Intenté instalarlo, coma por coma, punto por punto como se indica, pero no funciona. Aparece un mensaje, tras un rato, diciendo (windows 11) que "esta con dificultad en comprar la compatibilidad del equipo". Justo lo que no tiene que decir, ya que al app windows 11-Actualizar es parece evitar pasar eso.