Si sale XP a favor de la Windows 7 pero "nadar" en la nostalgia para su edad OSUsted tiene dos opciones a la mano para evitar "ahogado" de demasiada :) "nadaba". La primera de ellas sería la de optar por una De arranque dual Windows 7/XP (o XP/Windows 7...) y el segundo, recomendado por nosotros, es instalar Windows XP Mode in Windows 7 (dos de las mayores ventajas consisten en el hecho de que no tienes que reiniciar la PC para cambiar los sistemas ni Usted no tiene que compartir discos duros entre los dos sistemas operativos).
Como podemos correr Windows XP Mode pe Windows 7 Home Premium o equipos sin Virtualización de Hardware
Windows XP Mode se puede instalar incluso en equipos que no tienen virtualización de hardware o versiones Home premiumPero ellos no pueden correr PC virtual. VMware Player es una aplicación gratuita (Sin embargo, para que pueda descargar debe registrarse en el sitio oficial. O, si se quiere evitar inscripción intento torrentes) que te permite correr Windows XP Mode en su sistema Windows 7 (independientemente de la versión) o en sus computadoras que carecen de hardware de virtualización.
* Paso 1.
En primer lugar debe ir descargar e instalar Windows XP Mode.

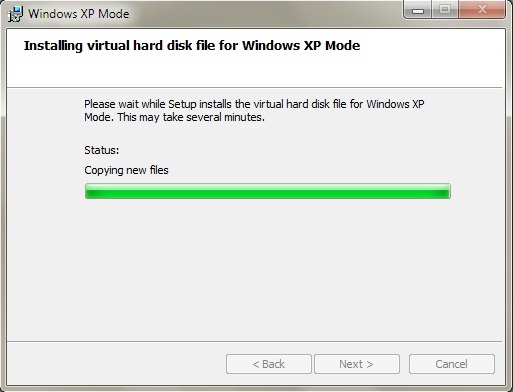
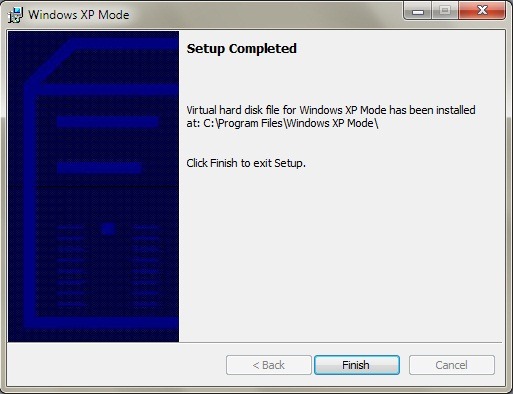
entonces descargar e instalar VMware Player.

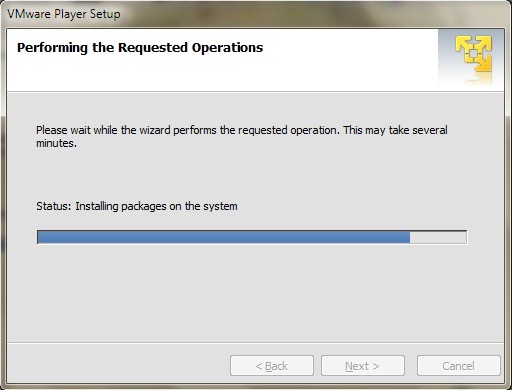
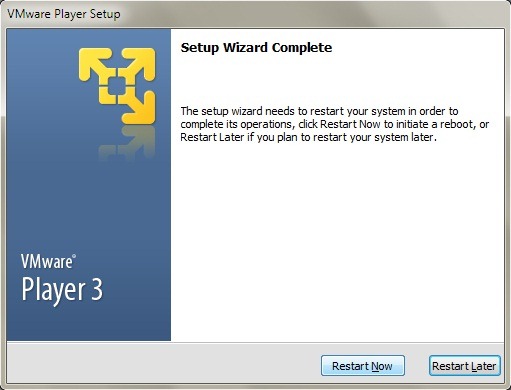
* Paso 2.
importación Windows XP Mode Virtual MacHine en VMware Player (haga clic en Archive en VMware Player y seleccione Importa Windows XP Mode VM menú que se muestra).
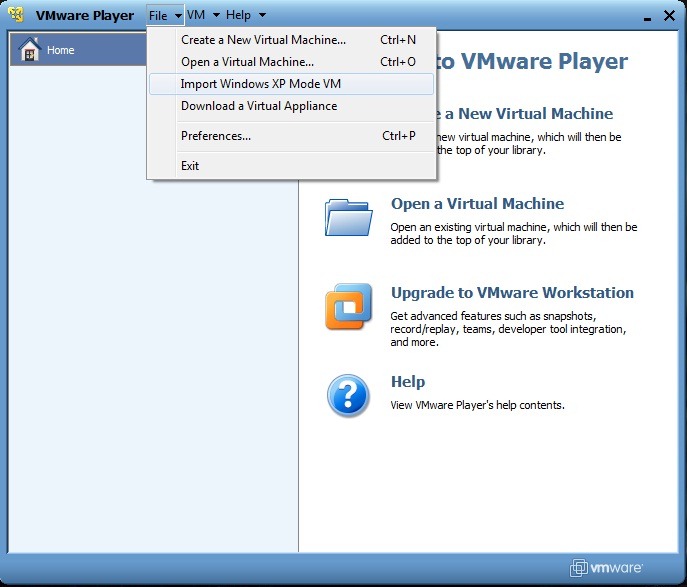
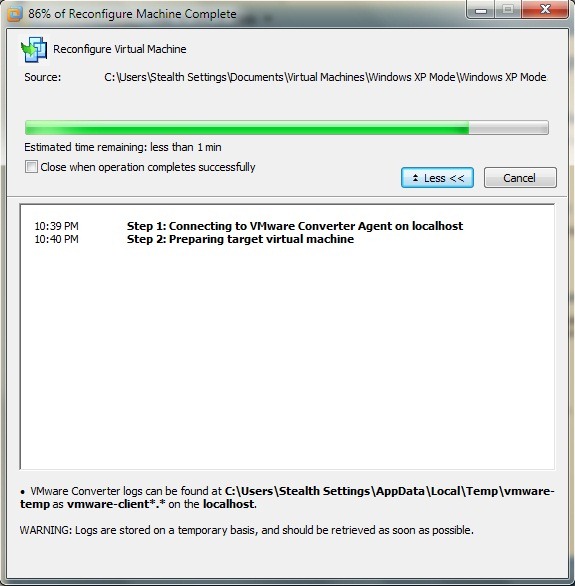
reconfiguración Windows XP Mode (la conversión al formato de VMware Player) puede tardar varios minutos, por lo que deberá tener paciencia. Cuando esto esté completo, podrá ver la opción XP Mode Máquina virtual en VMware Player. Haga clic en Jugar virtual macHine para ejecutar configuración de XP.
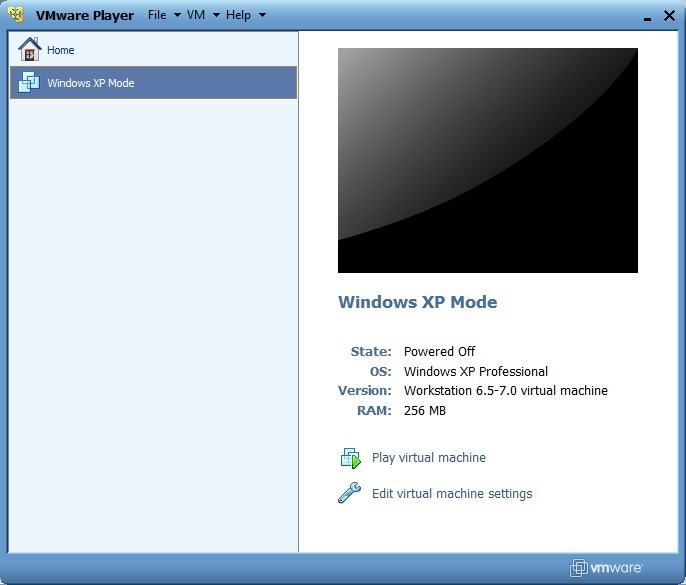
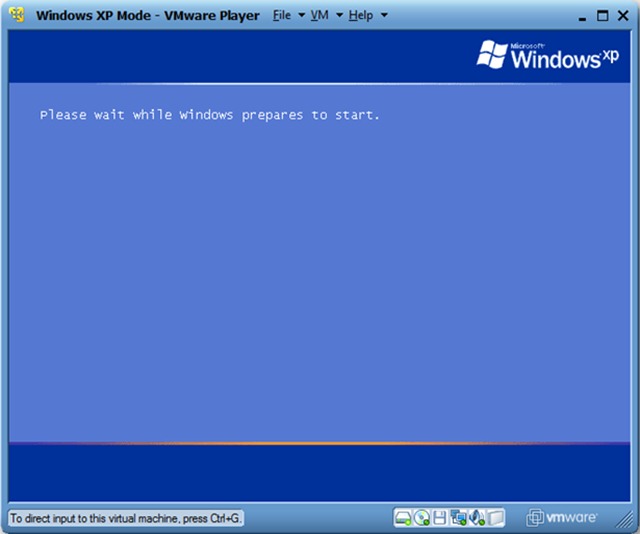
Durante la configuración de la pantalla de visualización, se le pedirá que downloadeti y actualizar las herramientas de WMware, necesario para la integración Windows XP Mode in Windows 7.
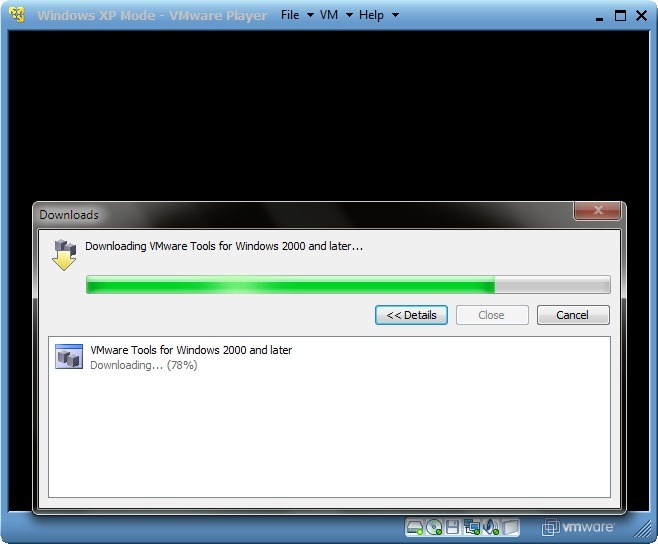
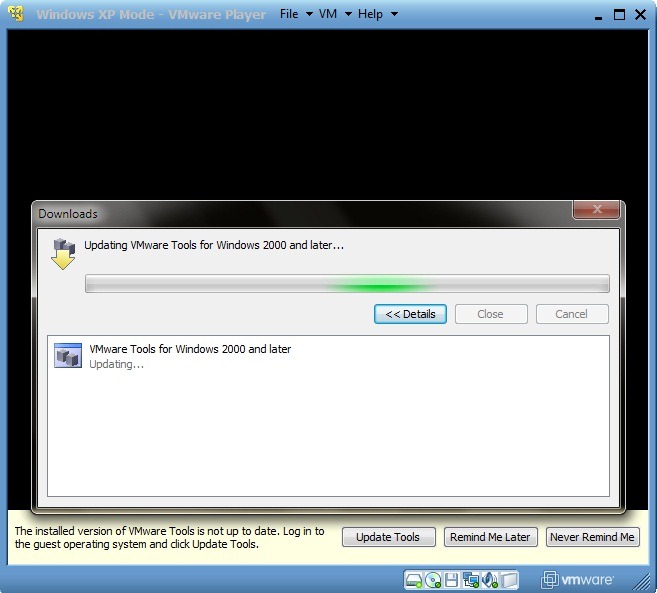
* Paso 3.
Mientras se ejecuta el programa de instalación tendrá que hacer algunos ajustes de acuerdo con sus preferencias y ubicación. Para empezar grifo "Acepto este contrato" y haga clic en Siguiente. a continuación, seleccione Ajuste del idioma / región y el teclado.
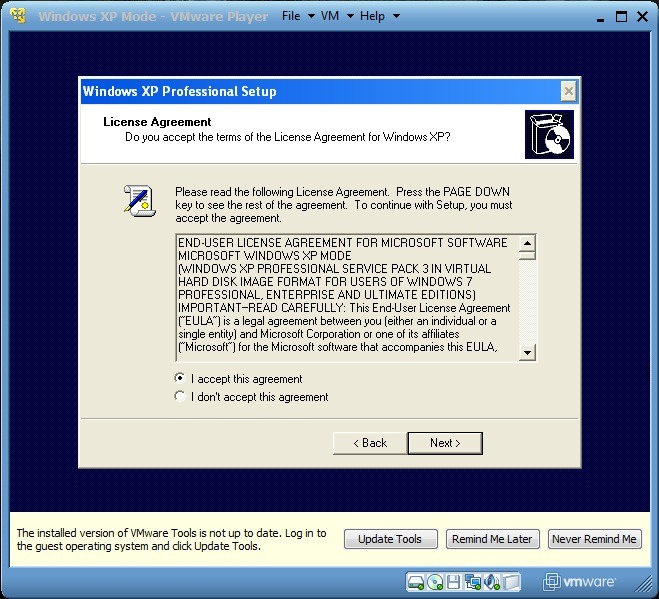
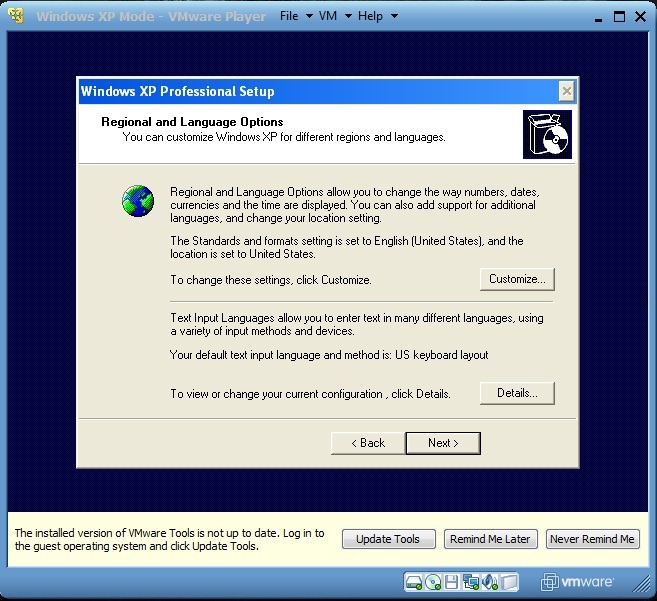
Elegir un nombre para XP Mode VM y un opcional contraseña de administración (No se requiere para llenar contraseña. Pero si se introduce, asegúrese de Nota contraseña o elegir algo que pueda recordar, porque no podrás acceder a XP Mode sin esa contraseña. Dejar los campos de contraseña en blanco permite el acceso a XP Mode a cualquier usuario con acceso a Windows 7). Luego seleccione hora y fecha dónde se encuentra y Zona Horaria (Zona horaria).
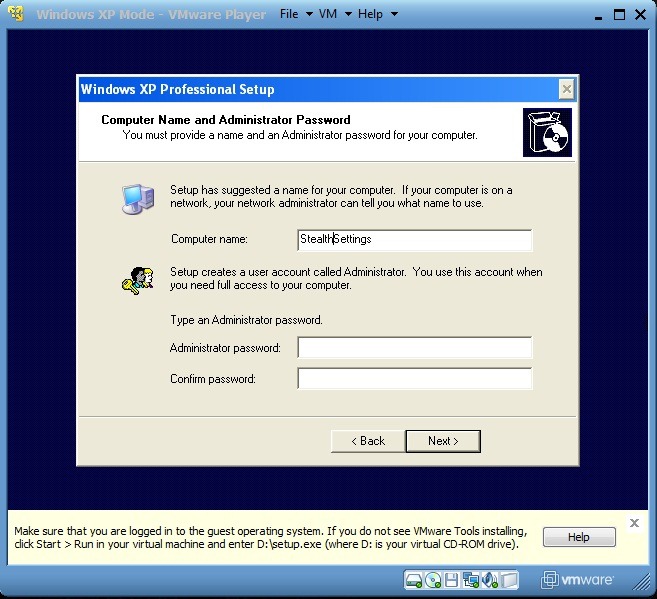
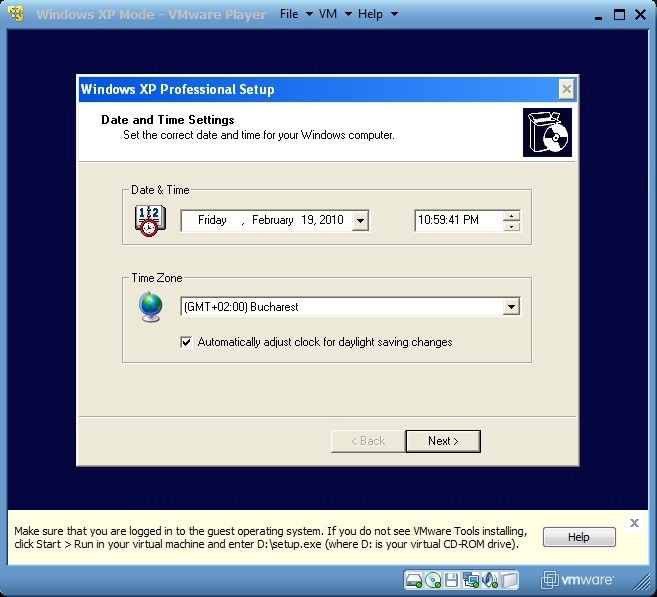
Después de completar la configuración / cambios, Windows XP Mode La VM se reiniciará (sistema operativo principal, Windows 7, no se reiniciará, ¡relájate! :PAG).
* Paso 4.
Después del reinicio, seleccione la configuración para updatesistema. Lo más probable es que será mermelada un pop-up (Found New Hardware Wizard) que le pedirá que busque nuevo hardware o nuevas unidades. Desde VMware Tools contiene todo lo necesario, lo mejor es hacer clic en el Cancelar.

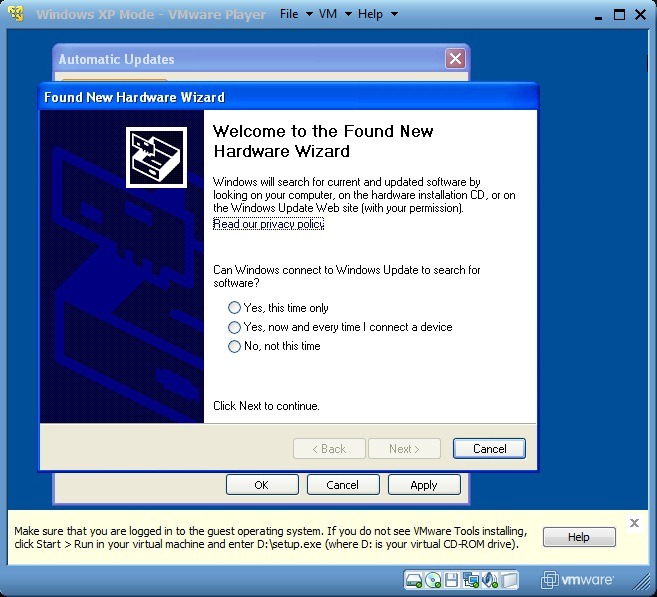
Después de un nuevo reinicio, tendrá que instalar las herramientas de VMware. Ir a Mi PC (en EXP Mode hacer clic en Inicio y seleccione Mi PC) A continuación, haga doble clic en VMware Tools (D :) y ejecutar installEr desplegado. después de instalar las herramientas de VMware, XP Mode se reiniciará de nuevo.
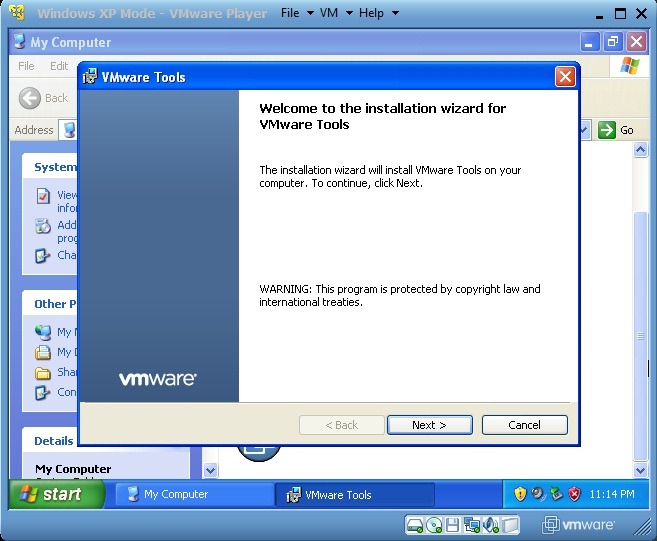
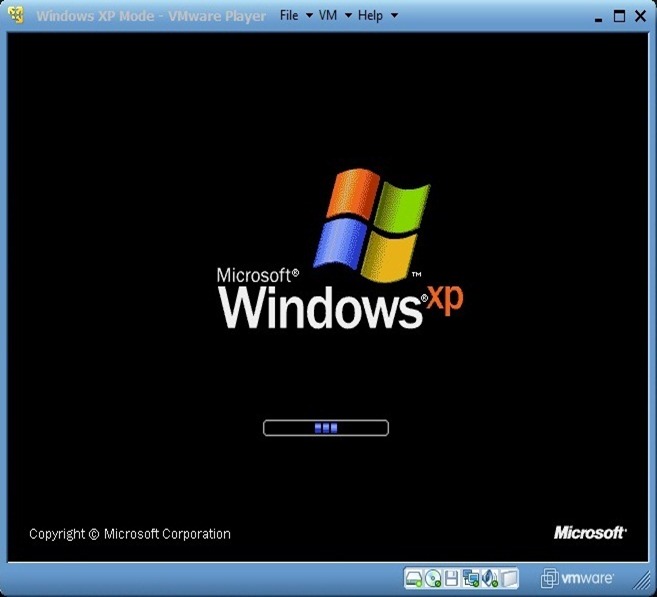
* Paso 5.
Integración Windows XP Mode in Windows 7 presenta una gran ventaja para los usuarios que han elegido usar estos dos sistemas juntos: puede ejecutar programas compatibles con XP o con Windows 7, puedes dar copiar / pegar de un sistema a otro, puede guardar los archivos en ambos sistemas en la misma carpeta o abrir archivos en la misma carpeta en ambos sistemas.
Integrar Windows XP Mode in Windows 7 hacer clic en VM y seleccione Enter La Unidad en el menú. Para cancelar la operación, haga clic en Existe la Unidad en VMware Player (al cerrar VMware Player, también se cierra Windows XP Mode).
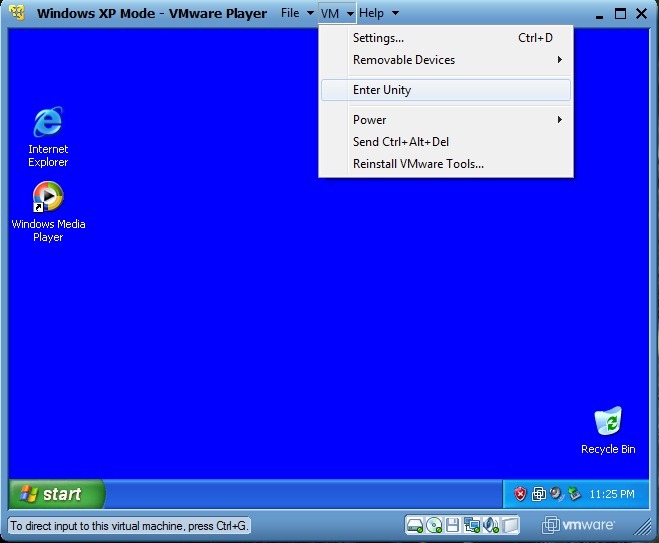
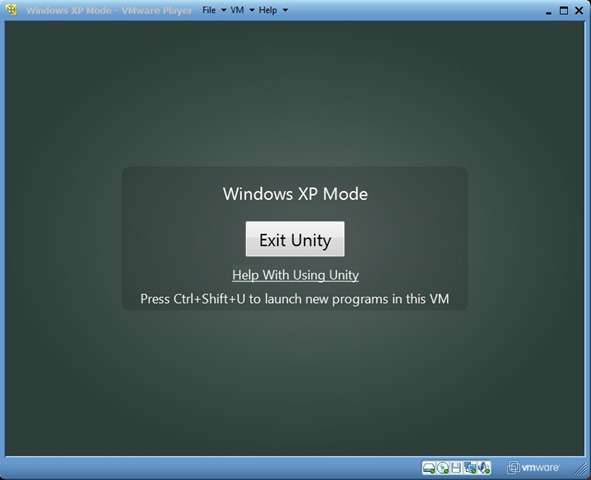
para el acceso Windows XP Start Menu después de la integración en Windows 7, basta con pasar con el ratón (más precisamente cursor mouse) sobre el botón Inicio de Windows 7. Un nuevo botón, Windows XP Mode, aparecerá encima de él. Haga clic en este también XP Start Menu se mostrará.
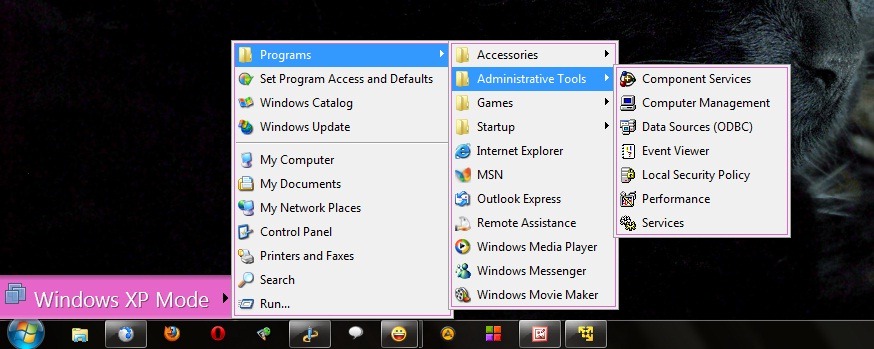
* Paso 6.
Para guardar archivos abiertos/creados en XP Mode en Documentos en Windows 7 sigue las instrucciones:
- hacer clic en VM y seleccione Settings. Ir a la ficha Options y haga clic en Compartido Folders. En el panel derecho, seleccione Habilitado permanente, comprobar Marcar como una unidad de red en Windows invitados a continuación, haga clic en el Add... abajo a la derecha. Se abre Add Carpeta compartida Asistente: Haga clic en Siguiente entonces Explorar y seleccionar la carpeta que desea compartir aspecto de la lista (se recomienda seleccionar la carpeta Documentos. En mi caso, he elegido la carpeta Stealth Settings - todas las subcarpetas predeterminadas y Documentos). comprobar Habilitar esta proporciónA continuación, haga clic en Acabado. en la ventana Settings hacer clic en OK.
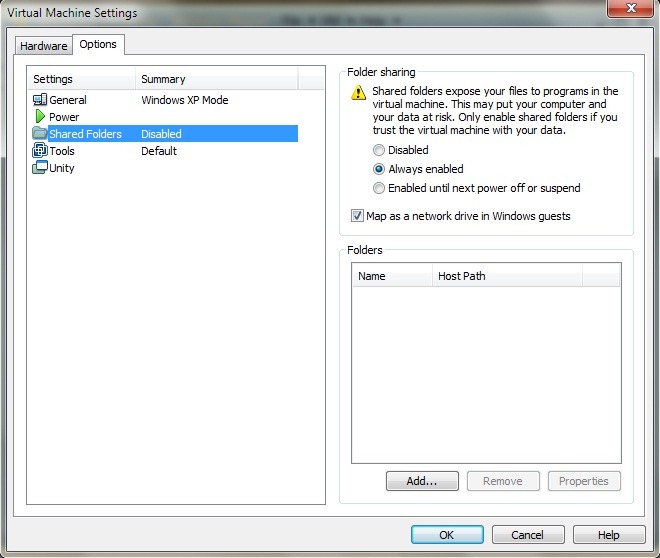
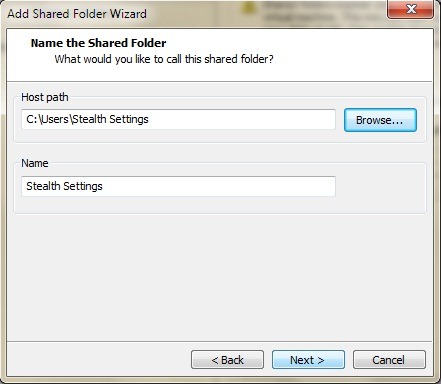

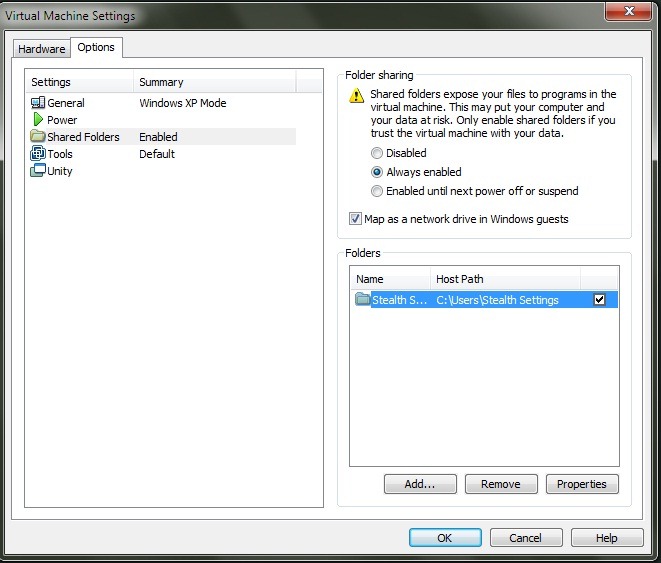
- abierto Start Menu en EXP Mode y haga clic derecho en Mis documentos. En el menú que aparece seleccione Propiedades. en la pestaña Target hacer clic en Mover ... Haga clic para seleccionar el primer destino Mi PC (Expandir), luego en coche Compartido folders en "vmware-host" (Z :) y seleccione la carpeta Documentos (en mi caso abrí la carpeta Stealth Settings y luego seleccioné la carpeta Documentos). hacer clic OK.
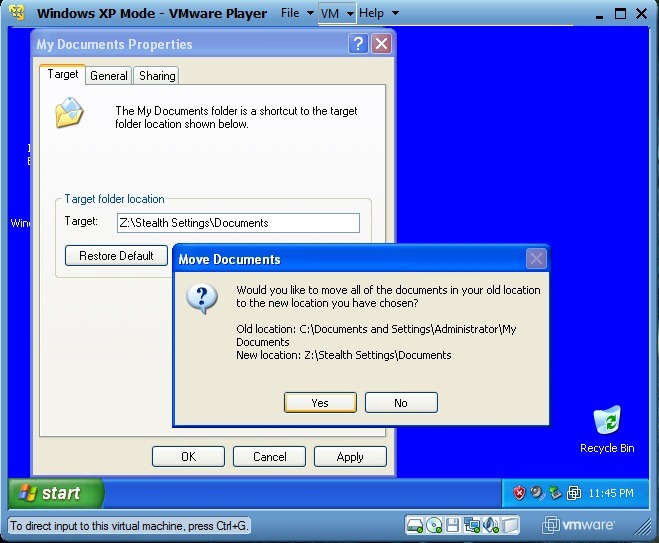
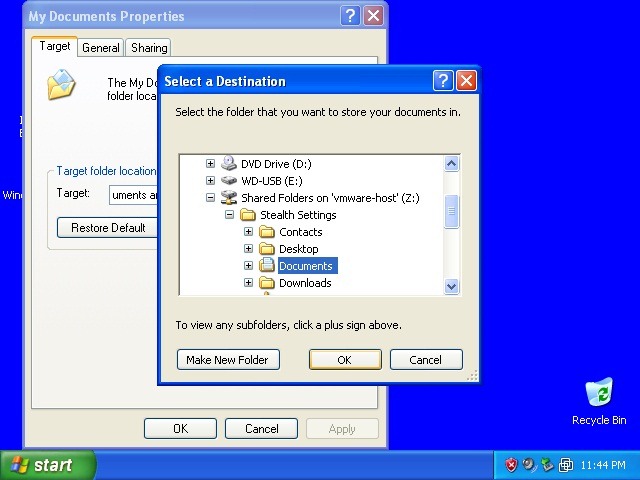
- Para asegurarse de que tendrá todos los documentos de XP Mode in Windows 7, Haga clic en Sí en la ventana de confirmación que aparece en la pantalla.
Después de realizar esta configuración, ¿cuántas veces guardará un archivo en XP? Mode, se guardará en Documentos en Windows 7. Puede repetir las instrucciones anteriores para cualquier carpeta que desee (por ejemplo, Mis imágenesO incluso a tu carpeta de usuario)
* Paso 7.
Al conectar un memoria USB o disco duro externo en la computadora, VMware Player le informará que tiene la posibilidad de conectar ese dispositivo a XP Mode. Para que sea posible conectar discos duros externos o memorias USB (unidades extraíbles) a Windows XP Mode, Haga clic en VM, seleccione Dispositivos extraíbles, Haga clic en el nombre de la unidad y, a continuación, haga clic en Conectar (Desconectar del host).
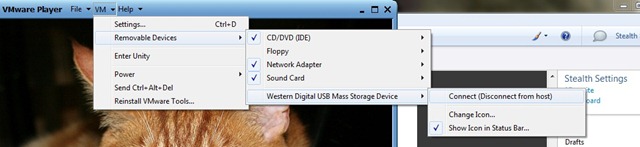
Aplicaciones o carpetas abiertas en XP Mode (cuando está integrado en Windows 7) ellos tendrán, default, frontera y el logotipo VMware Player en la barra superior de la ventana. Para deshacerse de la aparición de "virtualizado", haga clic en VM y seleccione Settings. en la pestaña Options hacer clic en La Unidad y desactive Mostrar las fronteras si Mostrar insignias.

De esta forma se abren las ventanas en XP Mode se verán exactamente igual que las ventanas abiertas en un sistema operativo Windows XP.
Descargar Windows XP Mode del sitio web de Microsoft.
Descargar VMware Player (Es necesario registrarse).