Comparado con el sistema operativo macOS desarrollado Apple, que solo se puede instalar en Mac, Windows es algo más flexible y se puede instalar en casi cualquier computadora. Incluyendo en Mac. Incluyendo aquí iMac, Mac Mini, MacBook, MacBook Pro, MacBook Air. La condición es tener uno Procesador Intel, 55 GB como mínimo espacio libre en el disco duro, de nuevo modeel dispositivo no ser mayor que 2012. Estos serían los requisitos más importantes. para instalar Windows una Mac. Tienes que tener en cuenta que instalar Windows pe Mac no se hace de la misma manera que en una PC normal y no puedes salir del sistema operativo MacOS. Después de la instalación, Windows correrá en Mac como sistema operativo independiente. Podrás instalar aplicaciones específicas Windows, juegos, podrás personalizarlo y podrás realizar todas las operaciones de la misma forma que en una PC normal.
Tutorial completo de instalación Windows pe Mac (MacLibro, iMac, Mac আশিস নগর, ইন্দোর, মার্থোমা উচ্চ মাধ্যমিক বিদ্যালয়, সেক্টর-সি শুকিয়া ন্যায় নগর প্রধান রোড, সেক্টর সি, সুখলিয়া, ইন্দোরে স্কুলগুলি Mac Pro)
En primer lugar, debe asegurarse de tener una unidad flash USB de al menos 16 GB, al menos 50 GB libres en su disco duro. Mac, .ISO imagen a Windows.
1. Vaya al sitio de Microsoft y descargue la última versión de Windows en NINGUNO bits.
2. Copie el archivo con la imagen .ISO a Windows en la unidad flash
3. abierto Mac y vaya a Launchpad a "Otro", desde donde abre Asistente Boot Camp.
4. En el Asistente de Boot Camp, haga clic en "Continúar”En la primera pantalla.
5. En la siguiente pantalla, deje marcadas todas las opciones de 3. Si ya tiene una unidad flash con imagen de arranque a Windows, desmarque "Crear un Windows 10 o después install disk". Esta opción básicamente creará una unidad flash de arranque con la imagen Windows 10. Haga clic en "Continuar".
6. Seleccione unidad flash como destino para los archivos de instalación de Windows. En nuestro escenario fue seleccionado por default porque solo se conectó una unidad externa. Haga clic en "Continuar".
7. La siguiente pantalla creará la partición para el sistema operativo Windows. Arrastrando el ratón desde el lugar indicado en la imagen de abajo podrás acercar o alejarsoratu partición Windows.
8. Haga clic en "Install"Y comenzar el proceso de partición dura e instalación Windows.
A continuación, seguirá los pasos de instalación que tiene Windowsexactamente como uno Windows ORDENADOR PERSONAL. Al final tendrás en Mac dos sistemas operativos independientes. MacOS si Windows.
Presione y mantenga "Options”Inmediatamente después de empezar Mac, puede elegir qué sistema operativo iniciar.
Puedes configurar eso Mac para comenzar por defecto en Windows o macOSen System Preferences (en macOS) → Inicio Disk.
En "Puesta en marcha Disk” haga clic en el candado inferior izquierdo e ingrese la contraseña del sistema para desbloquear las opciones. Luego seleccione uno de los dos sistemas operativos, que desea ejecutar automáticamente al inicio Mac.
En este tutorial te mostré paso a paso cómo instalar la última versión de Windows pe Mac. Windows 10 una MacBook Pro 13 inc, Mid 2012 con 8 GB RAM DDR3 a 1600 MHz, procesador Intel Core i5 de 2.5 GHz y SSD de 256 GB.
Si tiene preguntas y puedo ayudarlo con algo, no dude en dejar comentarios.
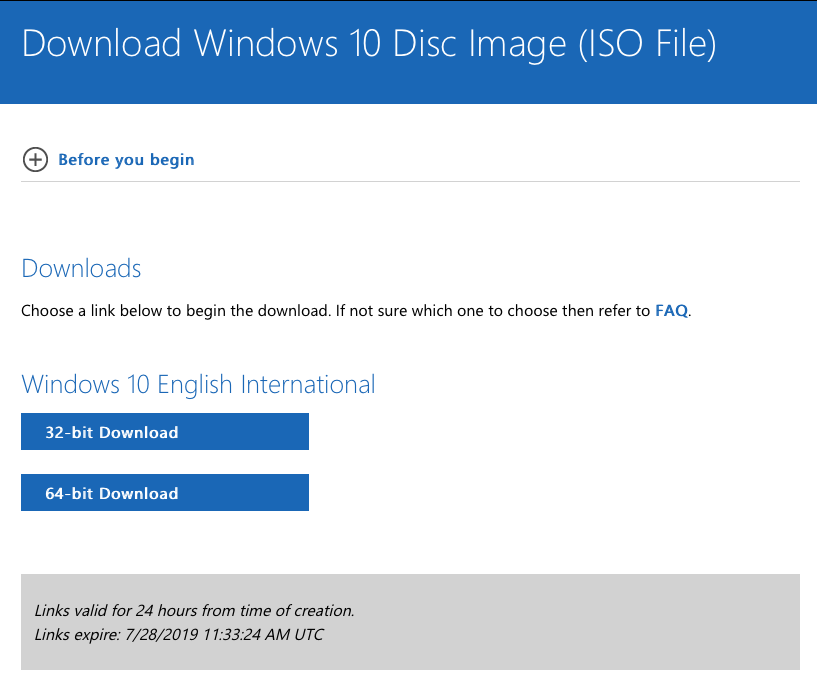
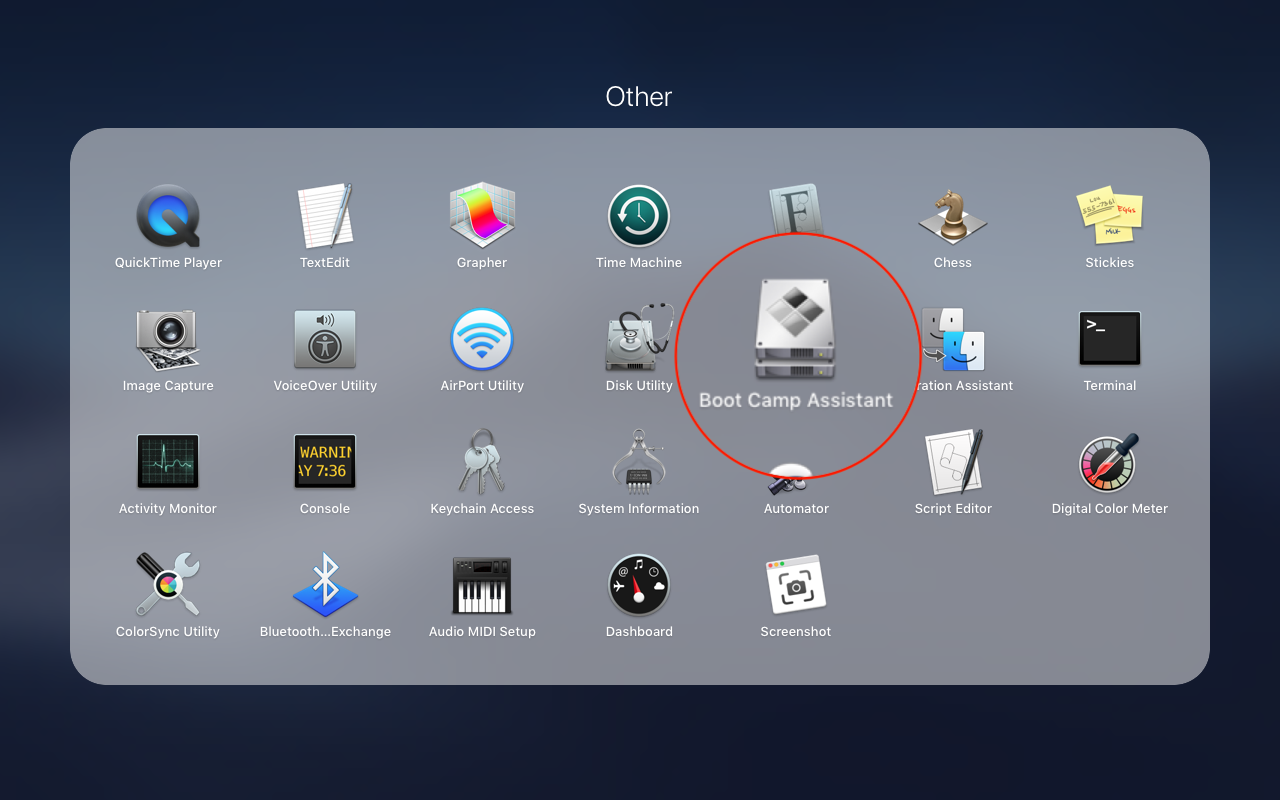
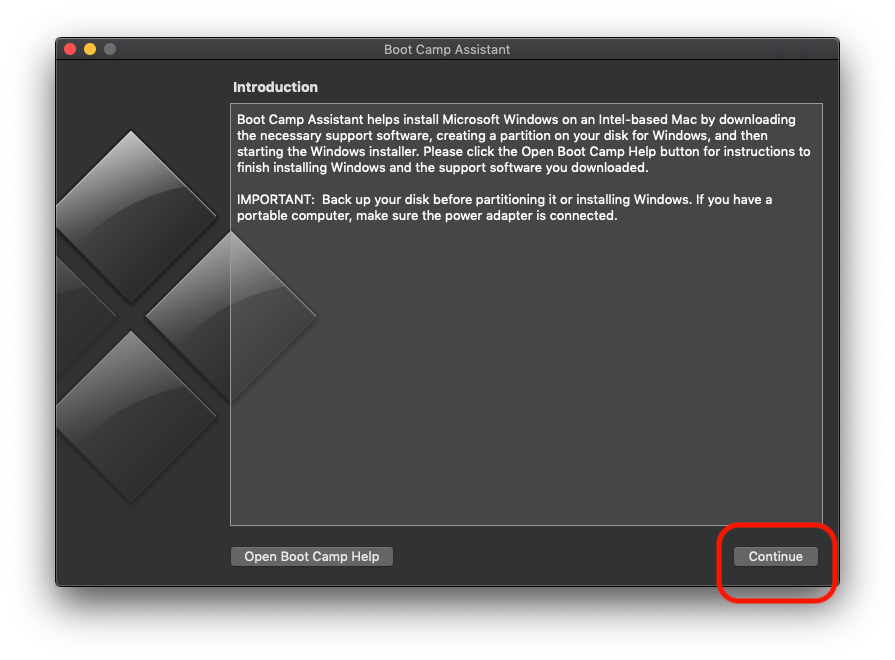
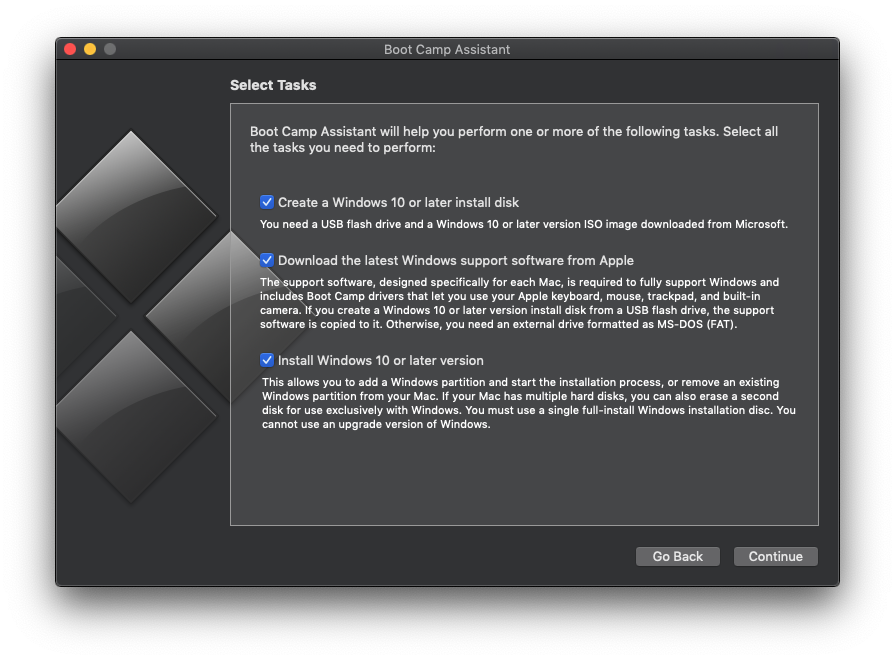
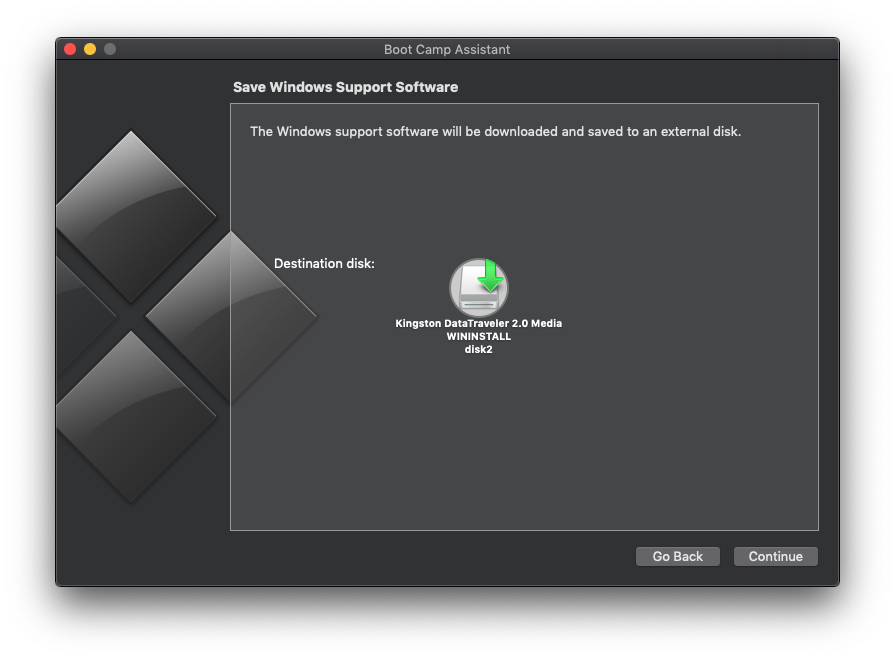
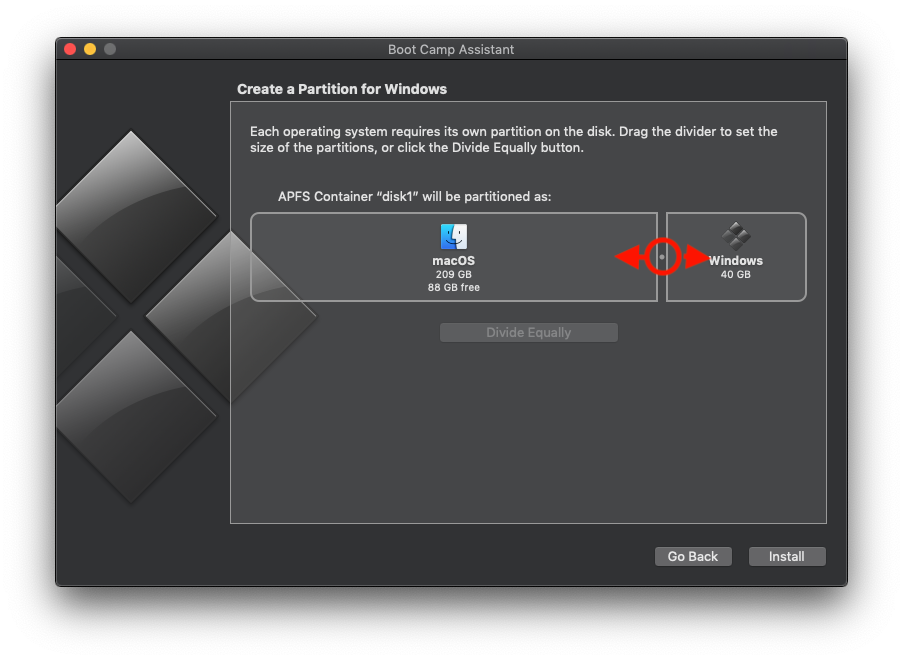
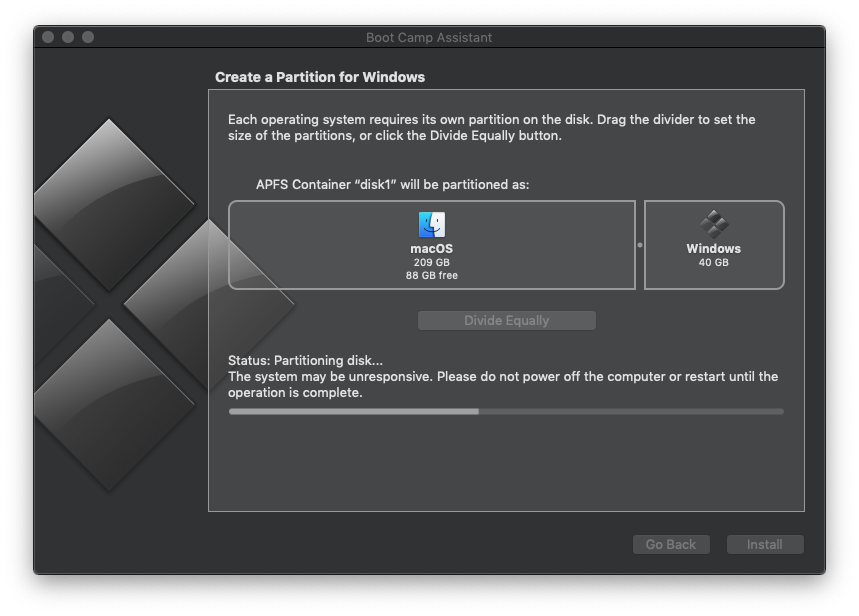
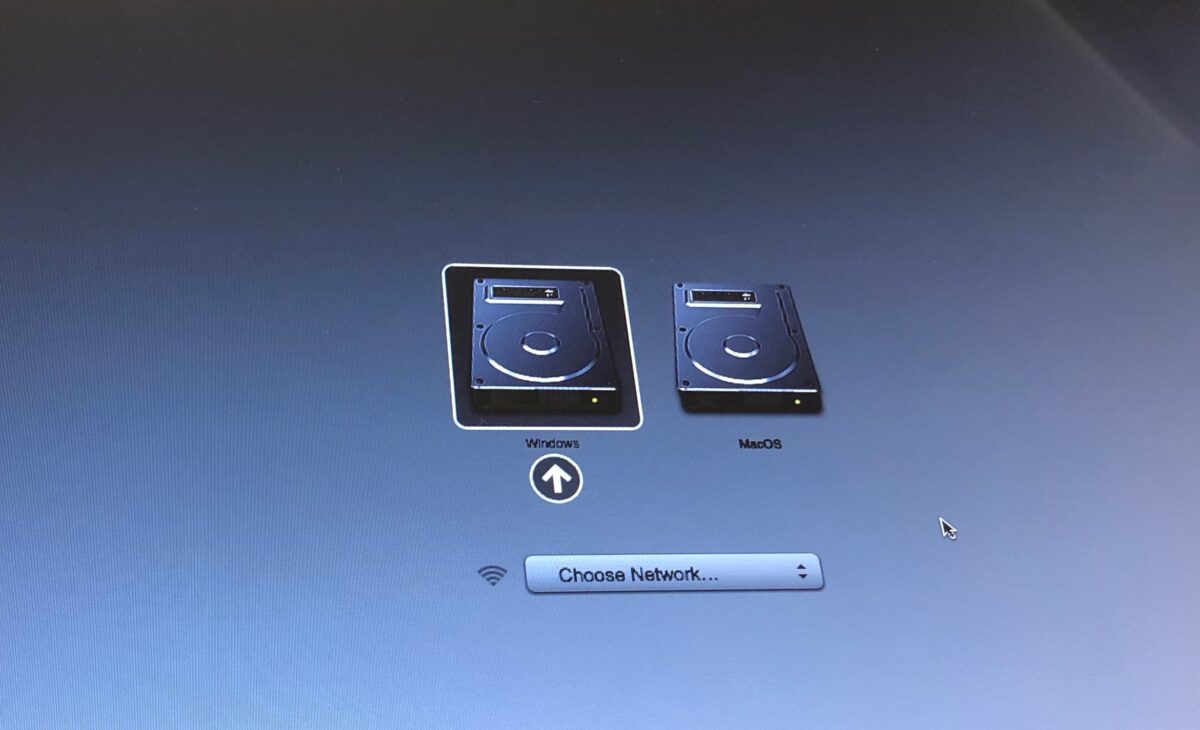
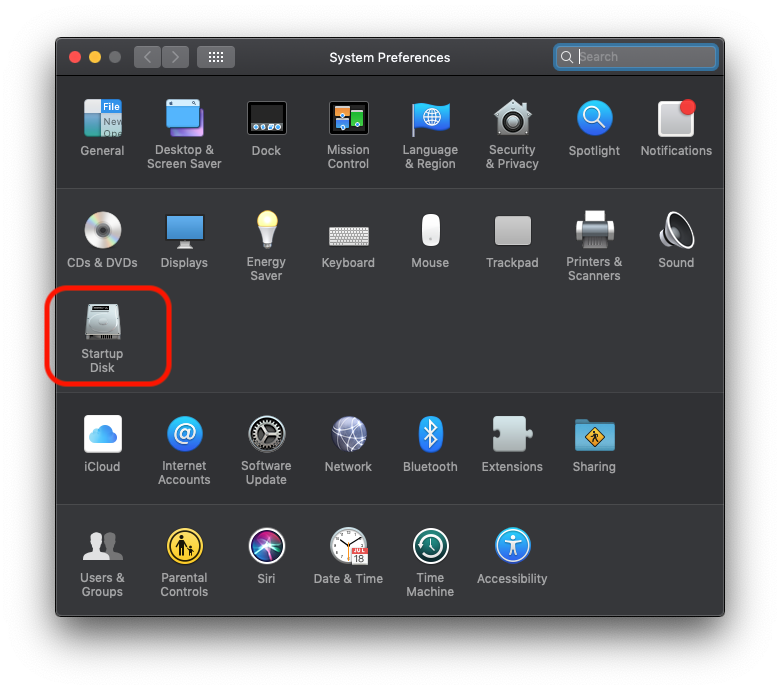
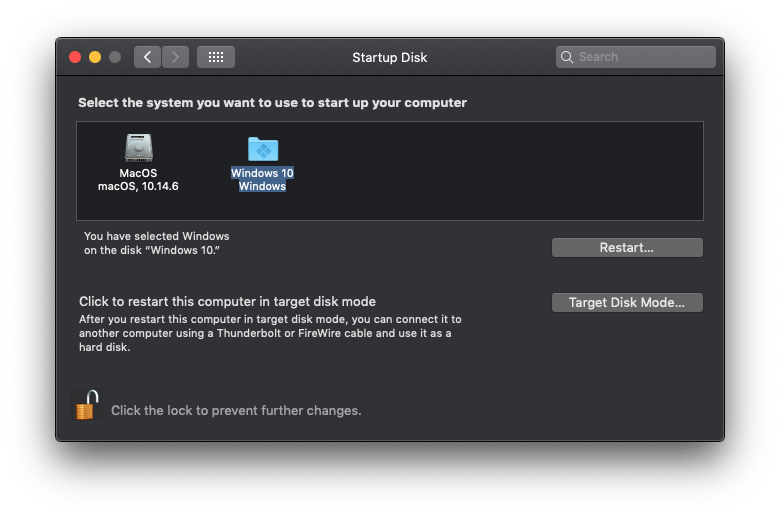
En la edición 2006 de la revista para la instalación de 10 gatos