Para todos los usuarios Windows, Buscar en el sitio es una característica importanteQue exime pierde mucho tiempo cuando se necesita buscar algún archivos almacenado difícil-disk. Si Windows 7 Buscar en el sitio se puede acceder rápidamente Start Menuen Windows 8 Se encuentra en menú de opciones destacadas o se puede acceder mediante combinaciones de teclas Windows + Q. Pero sería aún más rápido si pudiéramos acceder a la función Buscar directamente desde Menú contextual (Menú del botón derecho), sin la necesidad de abrir la barra de encantos o el menú Inicio y, lo más importante, sin tener que salir de Director / carpeta activa.
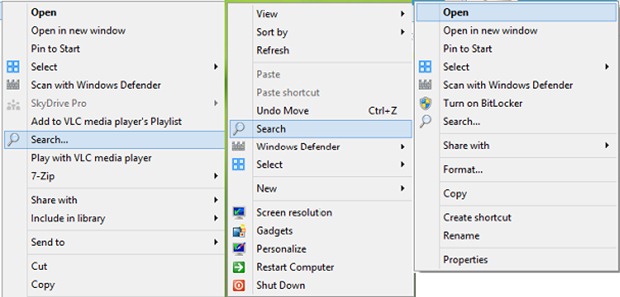
Cómo agregar Buscar en el menú contextual en Windows 7/Windows 8?
- abierto Editor del registro (Tipo regedit in Ejecutar y dar Enter), Luego vaya a la clave HKEY_CLASSES_ROOT \ CABFolder \ shell, crear subclave en la que el Buscar
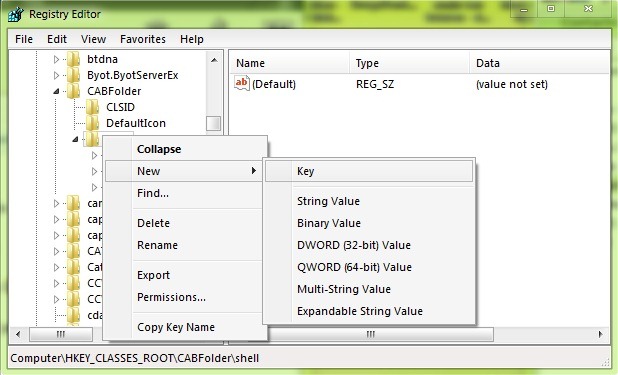
- por debajo BuscarEn el panel derecho, crea cadenas de entrada Ícono, Que nosotros damos valor imageres.dll,-177
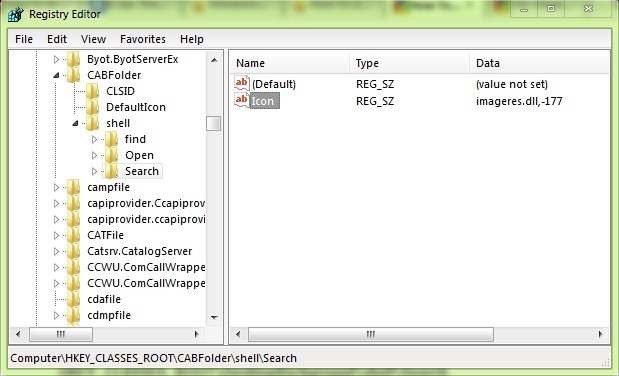
- Repita los pasos anteriores (creación de la tecla Buscar y entrada de tipo String Ícono) Y lugares:
* HKEY_CLASSES_ROOT \ Directory \ shell
* HKEY_CLASSES_ROOT \ Drive \ shell
* HKEY_CLASSES_ROOT \DesktopFondo \ shell
* HKEY_CLASSES_ROOT\CLSID\{20D04FE0-3AEA-1069-A2D8-08002B30309D}\shell
- a continuación, en cada tecla Buscar creado en los lugares mencionados en el encabezamiento, cree la subclave del comando y comando secundario en el panel derecho, cambie el valor de la entrada Default in explorer.exe búsqueda-ms:
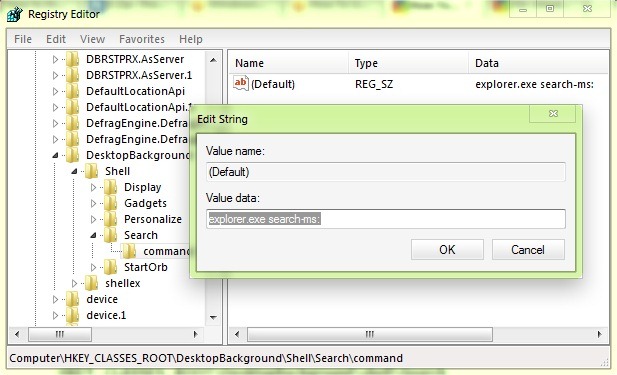
- cerrar el editor del registro y comprobar el menú (o menús) la opción del botón derecho para ver si muestra Buscar
Si usted se siente cómodo haciendo los cambios manualmente, copiar información por debajo de un Notepad, Guarde el archivo txt bajo el nombre AddMenú BuscarEnContexto y modificar la extensión de .TXT pulgreg.
Windows Editor del Registro Versión 5.00
; Add Buscar en el menú contextual para Drive, Carpeta, Gabinetes y Desktop
[HKEY_CLASSES_ROOT \ CABFolder \ shell \ Search]
"Icon" = "imageres.dll, -177"[HKEY_CLASSES_ROOT \ CABFolder \ shell \ Search \ command]
@="explorer.exe búsqueda-ms:"[HKEY_CLASSES_ROOT \ Directory \ shell \ Search]
"Icon" = "imageres.dll, -177"[HKEY_CLASSES_ROOT \ Directory \ shell \ Search \ command]
@="explorer.exe búsqueda-ms:"[HKEY_CLASSES_ROOT \ Drive \ shell \ Search]
"Icon" = "imageres.dll, -177"[HKEY_CLASSES_ROOT \ Drive \ shell \ Search \ command]
@="explorer.exe búsqueda-ms:"[HKEY_CLASSES_ROOT \DesktopFondo \ shell \ Buscar]
"Icon" = "imageres.dll, -177"[HKEY_CLASSES_ROOT \DesktopFondo \ Shell \ Buscar \ comando]
@="explorer.exe búsqueda-ms:"[HKEY_CLASSES_ROOT\CLSID\{20D04FE0-3AEA-1069-A2D8-08002B30309D}\shell\Search]
"Icon" = "imageres.dll, -177"[HKEY_CLASSES_ROOT\CLSID\{20D04FE0-3AEA-1069-A2D8-08002B30309D}\shell\Search\command]
@="explorer.exe búsqueda-ms:"
A continuación, haga doble clic en reg diseñado para aplicar Cambios en el Registro que añadir la función de búsqueda en el menú botón derecho del ratón al Windowscomunidad.
Nota: Antes de realizar cambios en los registros del sistema, realice una copia de seguridad de los mismos para evitar posibles consecuencias desagradables (como errores del sistema). Si aparecen errores después de realizar los cambios, vaya a regedit > Archivo > Importar y seleccione el archivo de copia de seguridad creado antes de realizar los cambios respectivos.
STEALTH SETTINGS - Cómo add Opción de búsqueda en Windows 7 y Windows Menú contextual de 8