Si tienes una dirección de correo electrónico laboral, personal o comercial, en este tutorial aprenderás cómo agregar una cuenta de correo electrónico privada en la aplicación Correo en Windows 11. Configuraciones para POP, IMAP y SMTP.
Si bien para los negocios el cliente de correo electrónico más utilizado es Microsoft Outlook, Windows 11 Mail permite muchas opciones para recibir y enviar mensajes comerciales. Windows Mail es prácticamente el sucesor Outlook Express, y se integró en los sistemas operativos con el lanzamiento Windows Vista.
En aplicación Mail de Windows 10 si Windows 11, cuando agrega una cuenta de correo electrónico, tiene configuraciones predeterminadas para los servicios más utilizados a nivel mundial. Outlook.com (incluye dominios de correo electrónico outlook.com, vivir.com, MSN / Hotmail), Office 365 cu Exchange, Gmail, Yahoo! si iCloud.
Si tiene una dirección de correo electrónico en un servidor privado, que puede ser la dirección de negocios de correo electronico, de servicio, estudiante o cualquier otra cosa, entonces tienes que agregarlo a la aplicación Mail con ajustes manuales. Ajustes en los que tienes que ingrese su dirección de correo electrónico completar el protocolo de recepción IMAP/POP y el servidor de SMTP para enviar mensajes de correo. Así podrás añadir un correo privado en la aplicación Mail pe Windows.
Cómo agregar una cuenta de correo electrónico privada en la aplicación Correo Windows 11 – Configuración avanzada para SMTP, IMAP/POP
Este tutorial le mostrará paso a paso cómo agregar una dirección de correo electrónico privada en la aplicación Mail on Windows.
1. aplicación abierta Mail pe Windows 11 y vaya al menú de configuración. En la barra del lado derecho con la configuración, haga clic en Manage Accounts.
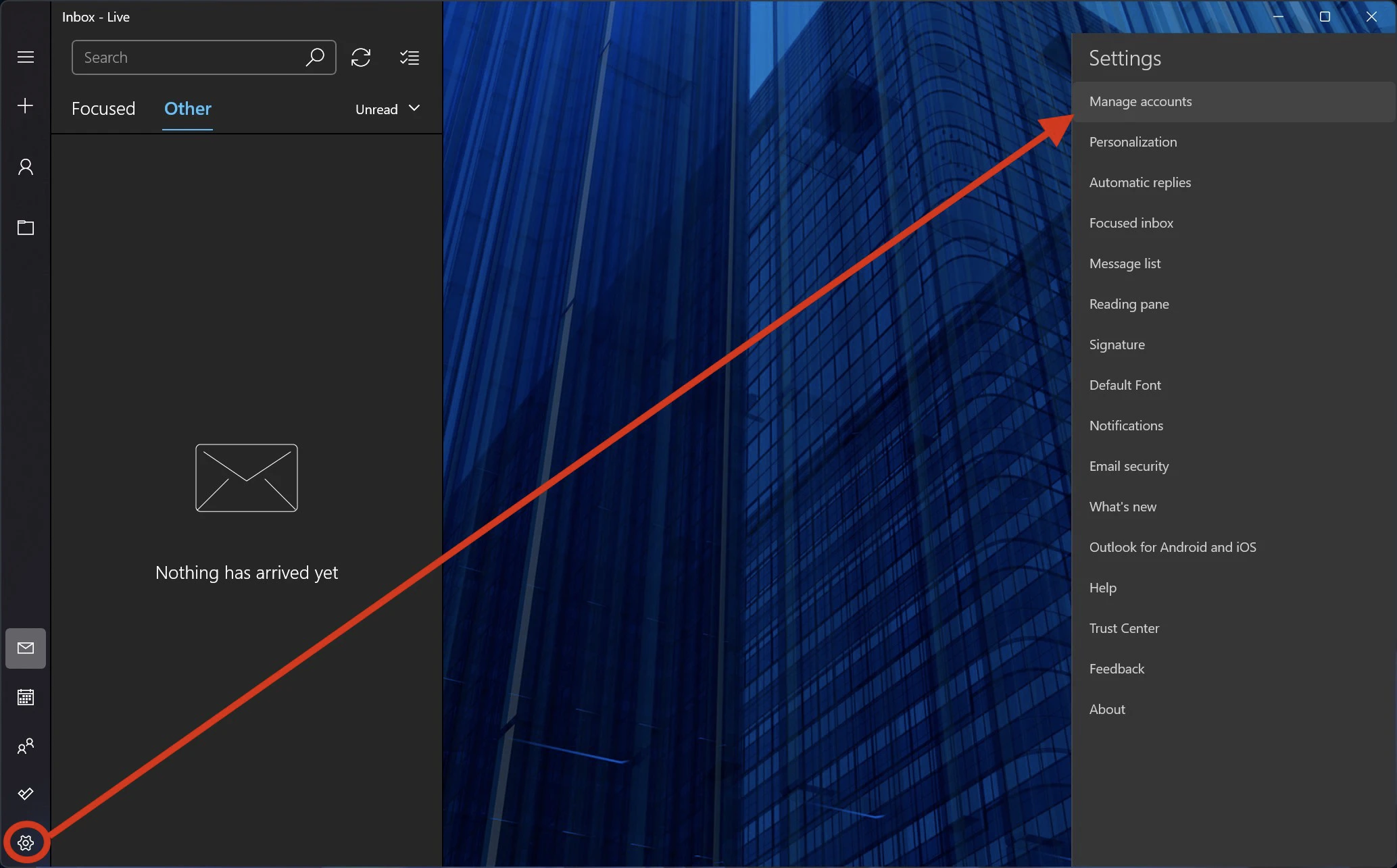
2. hacer clic en “Add Account“ para agregar una nueva cuenta de correo electrónico en la aplicación Mail.
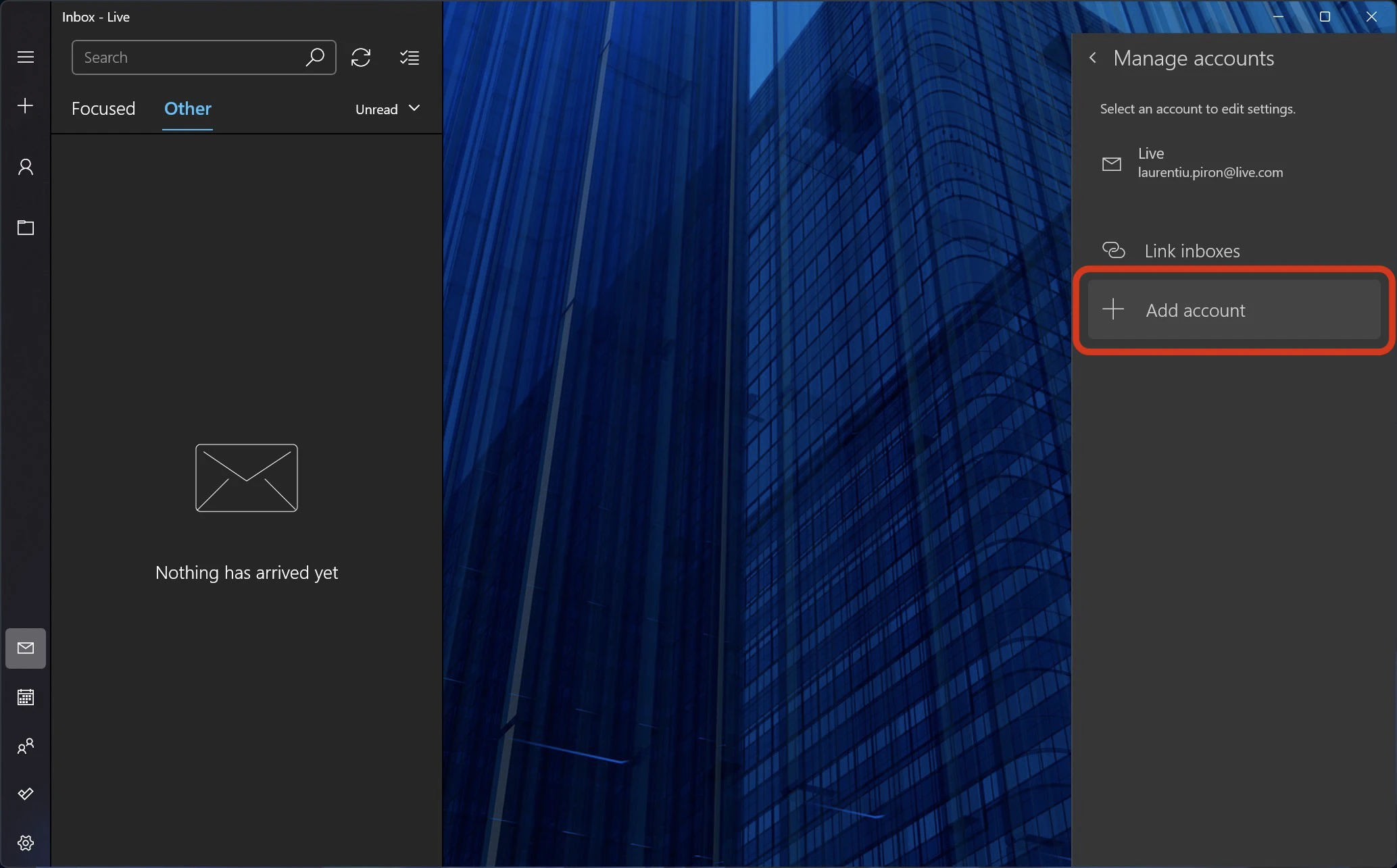
3. En el cuadro que se abre, haga clic en “Advanced setup“A continuación, haga clic en “Internet email“.
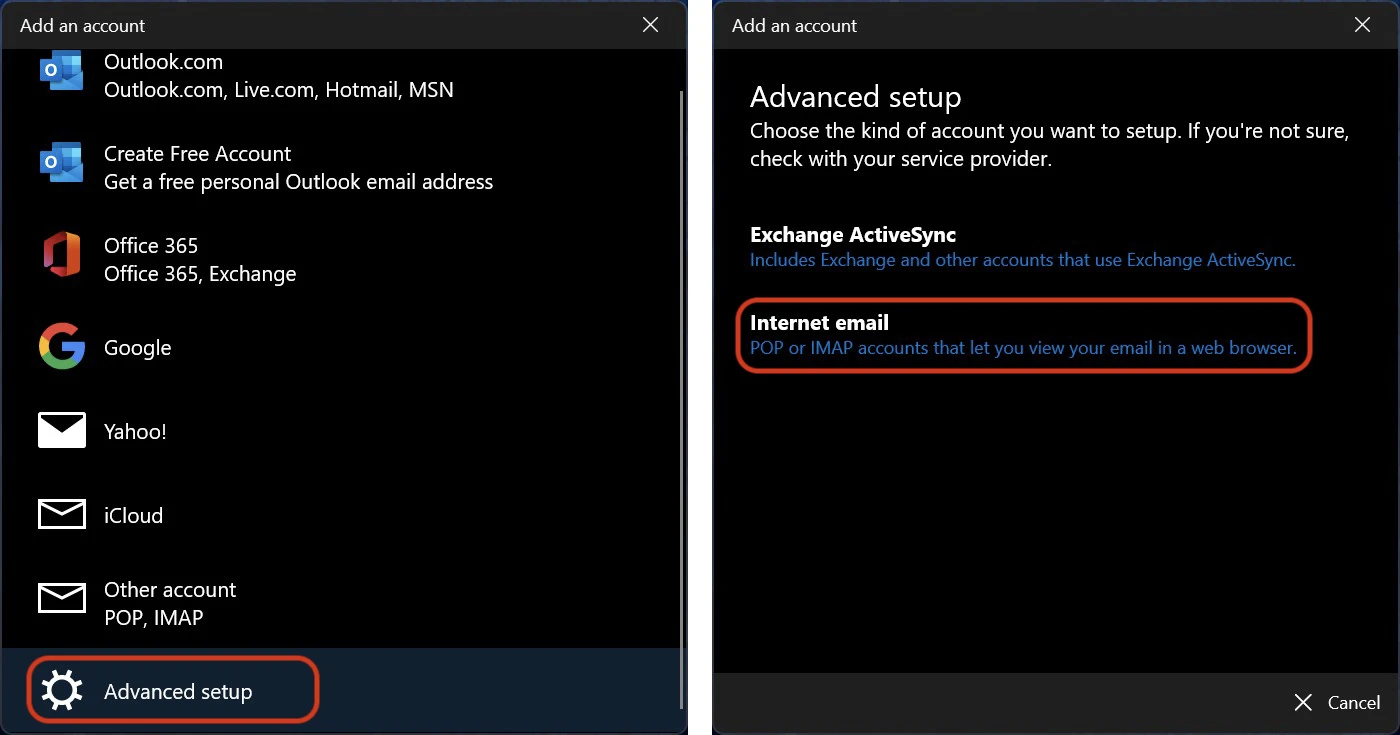
4. En este paso debemos tener mucho cuidado porque aquí debemos ingresar la dirección de correo electrónico de la cuenta que queremos configurar, el servidor y el protocolo para el envío de mensajes (SMTP), el servidor de recepción de mensajes y el protocolo (POP o IMAP), contraseña de la cuenta de correo electrónico y otros datos de seguridad.
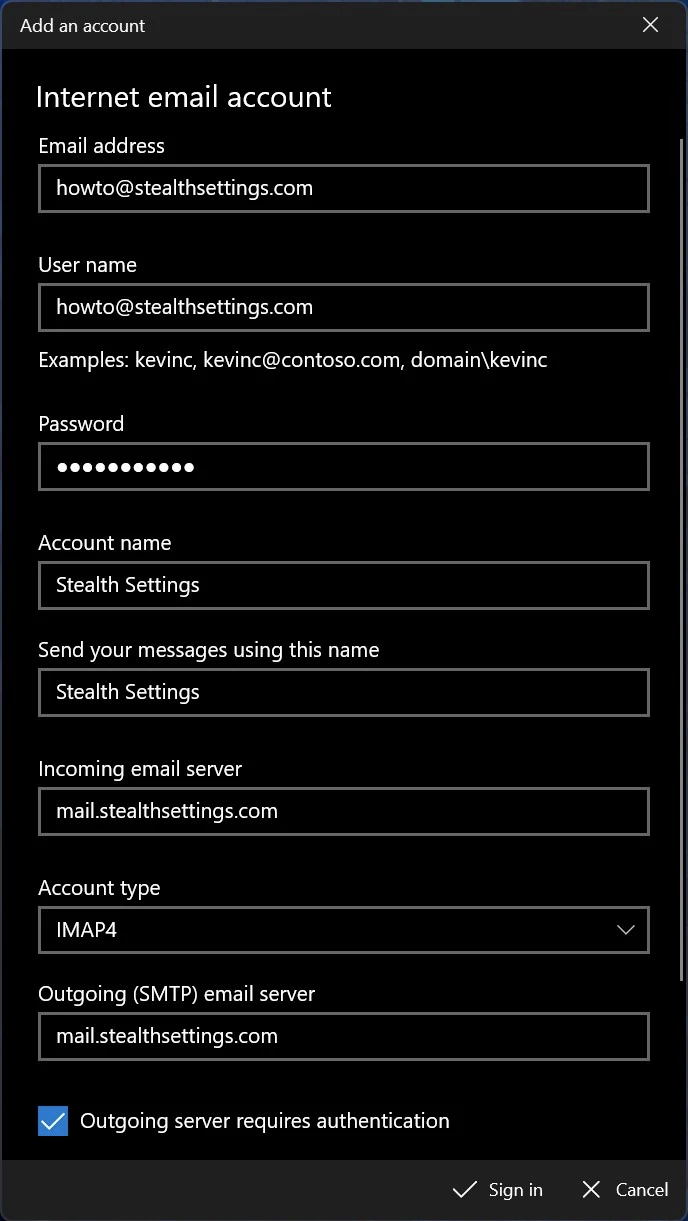
La mayoría de las veces, el servidor de correo electrónico entrante y el servidor de correo electrónico saliente son los mismos, pero puede obtener estos datos del proveedor de servicios de correo electrónico (proveedor) o del departamento de TI de la empresa donde trabaja.
Para el servidor entrante puede elegir el protocolo (tipo de cuenta): POP o IMAP4. En el este tutorial vea la diferencia entre POP3 e IMAP4.
Después de ingresar todos los datos correctamente, haga clic en “Sign in“.
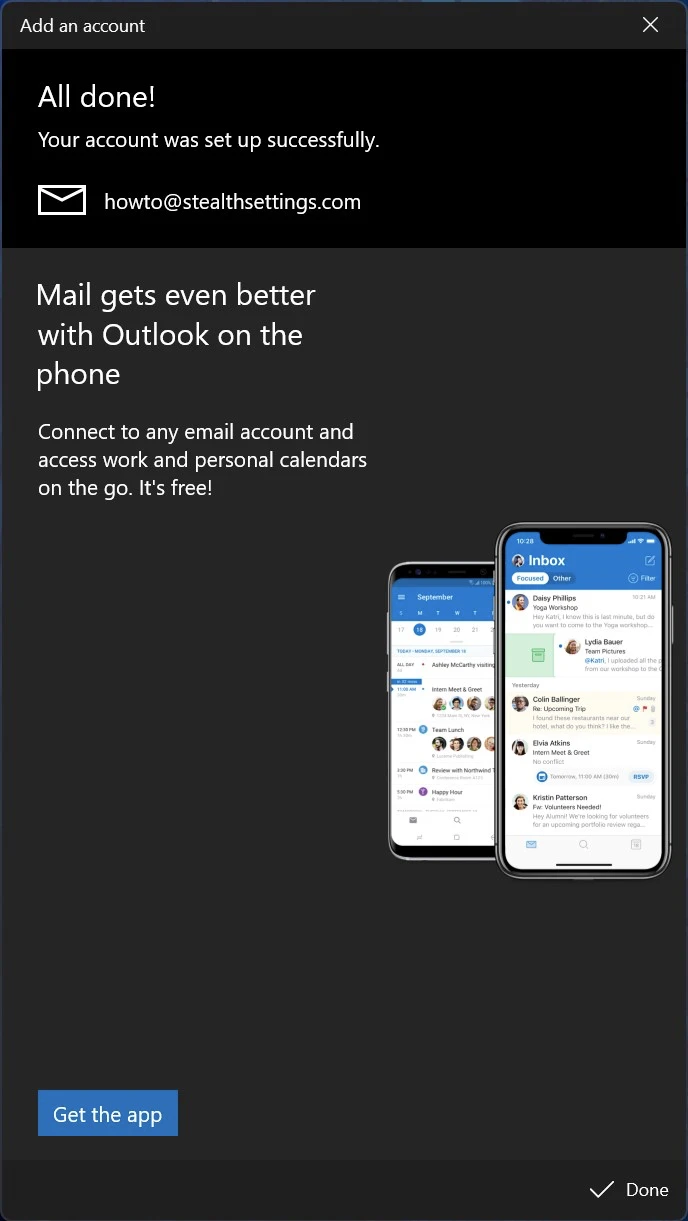
La nueva cuenta de correo electrónico privada se ha agregado con éxito a la aplicación Correo en Windows 11.
piäta vano tiiat vanha szällätä, sähälätunnus, porttien nunerot, ja servären nimet. windows XP te ajoista.
Tienes razón. Pero los pasos de configuración pueden ser difíciles para muchas personas. Especialmente si olvidan el viejo pase.word :)