Desde el principio no debe dejarse engañar por este tutorial. El siguiente método no requiere la instalación de dos sistemas de arranque dual. Ubuntu y Windows 7. Además, este tutoriales se aplica a los Ubuntu instalación Windows XP o Windows Vista uso VirtualBox.
1. Lo primero que necesitamos VirtualBox. Una aplicación que le ayuda a instalar sistema operativo virtual, perfectamente funcional, en nuestro sistema básico. Windows 7, Windows XP, Windows Vista.
Referencias de VirtualBox en Stealth Settings :
– Instale y ejecute múltiples sistemas operativos simultáneamente en la misma PC. Linux, Windows 7, vista, Windows XP
– Cómo usar Repair (R) en Windows XP - Instalación Windows XP - Instrucciones (VirtualBox para utilizar toda la Tutorial de instalación Windows XP. El tutorial se realiza prácticamente en Windows 7.)
Descargar VirtualBox 3.2.6 para Windows x86 / amd64
Descargue e instalar VirtualBox aplicación.
2. Descargar Ubuntu Desktop Edición
Seleccione para qué arquitectura desea descargar Ubuntu (32 bits o 64 bits) e inicie la descarga. (probamos en 32 bits)
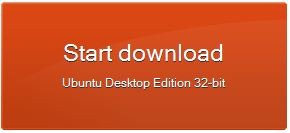
3. Después de haber descargado el kit de distribución Ubuntu (ubuntu-10.04-desktop-i386.iso en nuestro caso), abra VirtualBox y haga clic en el "Nuevo”Para crear la computadora virtual para el sistema operativo Ubuntu, haga clic en“ Siguiente ”en la siguiente ventana.
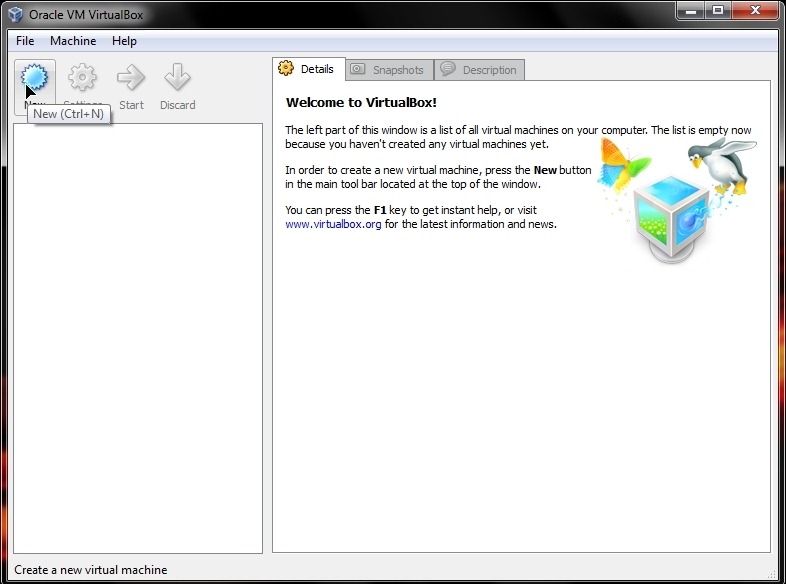
4. Ingrese un nombre para su sistema en el cuadro "Nombre" enFuncionamiento System"Seleccione Linuxy la versión "Ubuntu". Haga clic en Siguiente".
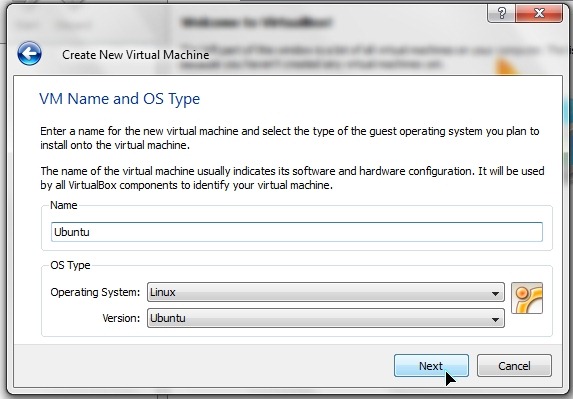
5. Seleccione la cantidad de memoria (RAM) que desea asignar para el nuevo sistema operativo y haga clic en "Siguiente". Preferiblemente, asigne entre el volumen recomendado (512 MB) y el área roja.
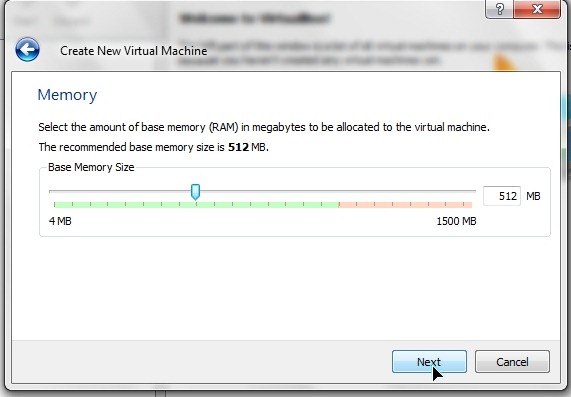
6. En la siguiente ventana tendrás que crear un hard-disk virtual. Revisa la caja "Bota Hard Disk"Y"Crear nuevo hard disk". Siguiente & Siguiente En la siguiente ventana.
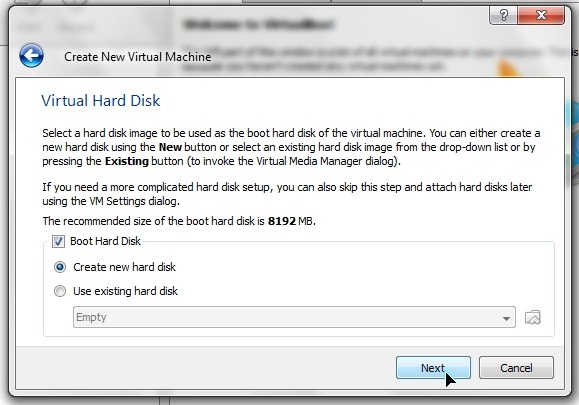
7. Seleccione "Dinámica de expansión de almacenamiento” y haga clic en Siguiente. Esta opción no lo mantendrá ocupado en su disco duro.disksu espacio en el disco duro virtual. Crece y se encogesora automáticamente, dependiendo de cuánto necesite el sistema operativo virtual.
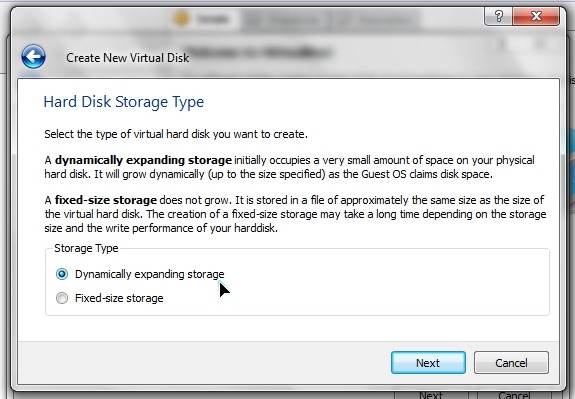
8. Crear una nueva virtual Disk. Seleccione la ubicación en la que desea crear hard diskel virtual (. VDI) y establecer volumen máximo a la que puede llegar. La opción en 7 (Dinámica de expansión de almacenamiento) No se puede superar la cantidad fijada aquí.
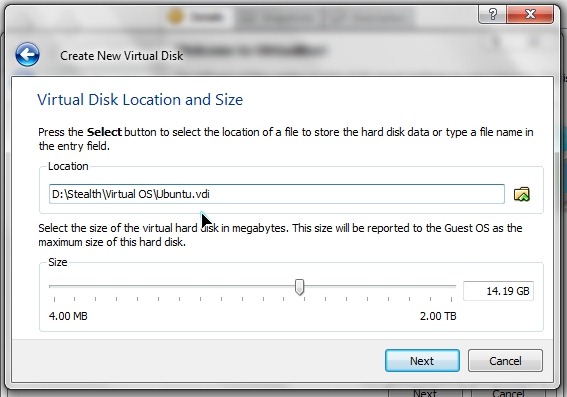
Haga clic en Siguiente & Acabado.
Hasta este momento, hemos creado un ordenador virtual preparado para instalación del sistema operativo Linux Ubuntu.
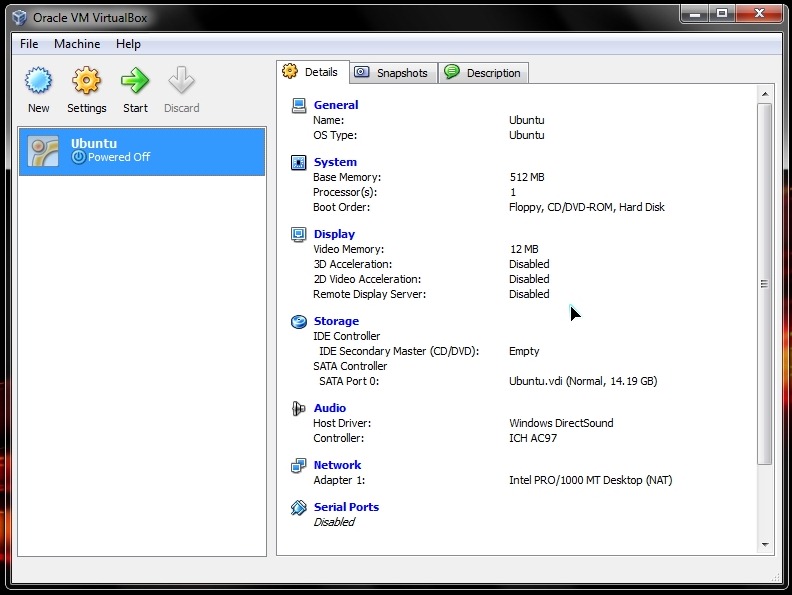
Instalar Ubuntu 10.04 Virtual en Windows 7 utilizando VirtualBox.
1. En VirtualBox hacemos clic derecho y hacemos clic en "Settings”En el sistema creado.
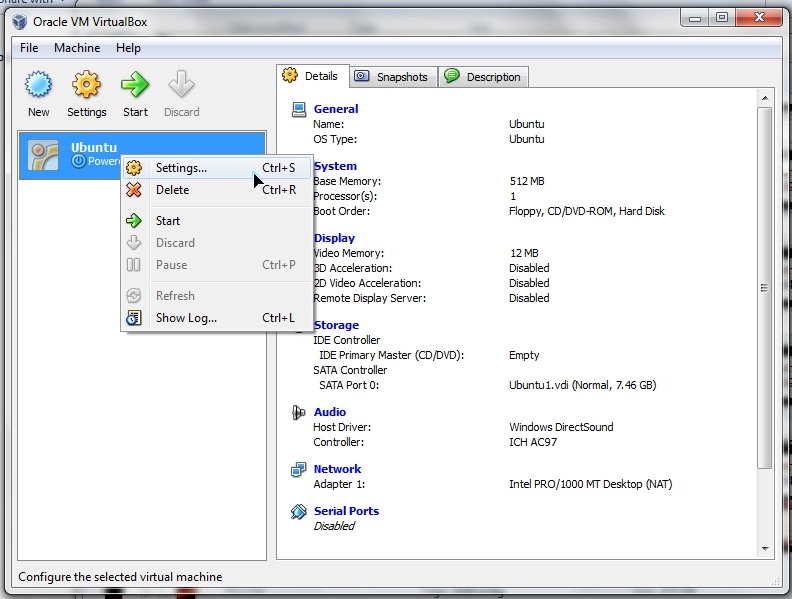
2. Haga clic en "Almacenamiento"> Seleccionar"Vacío”Al controlador IDE, luego haga clic en el ícono amarillo a la derecha CD / DVD Device.
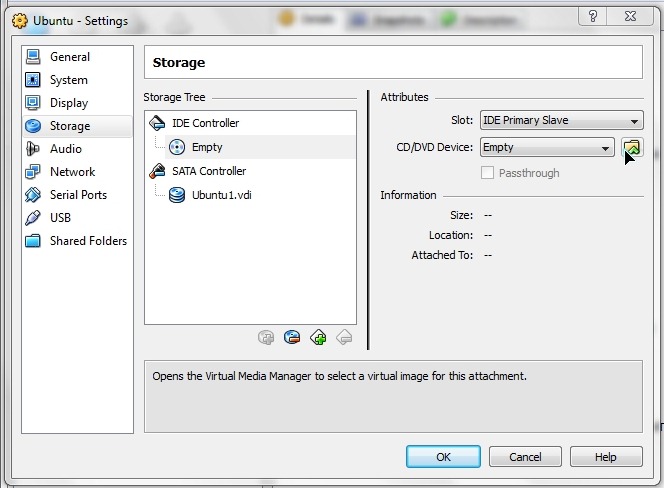
3. Haga clic en "Add”, Luego seleccione la imagen .iso del kit de instalación Ubuntu 10.04.
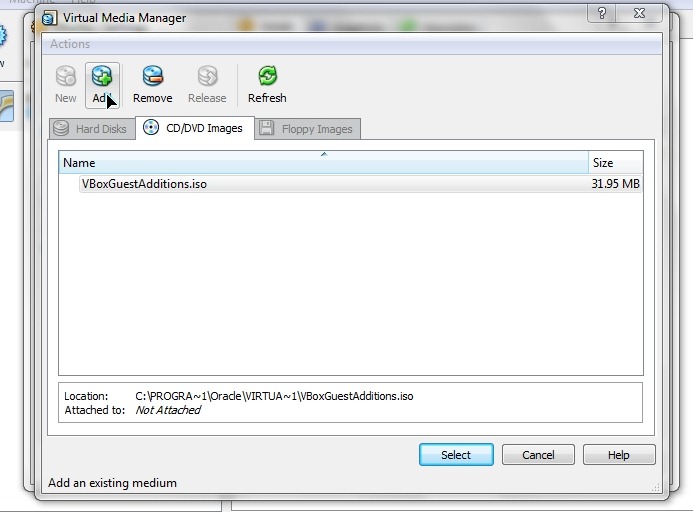
4. Después de agregar una imagen, seleccione el archivo en el CD / DVD de las imágenes a continuación, haga clic en Seleccione.
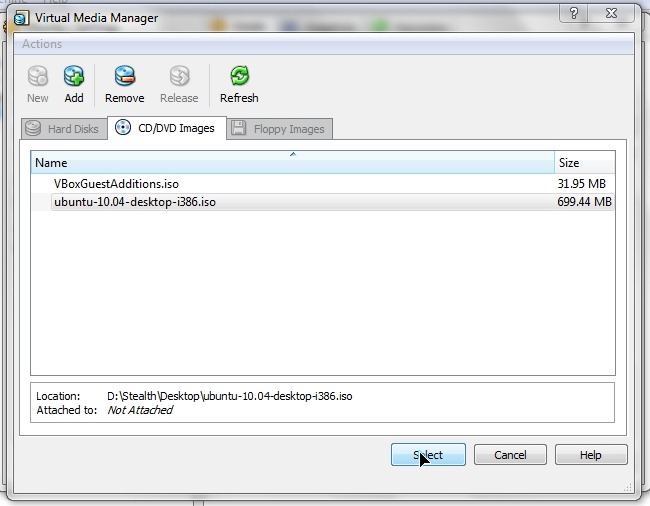
5. Hacer clic en OK in Ubuntu Settings.
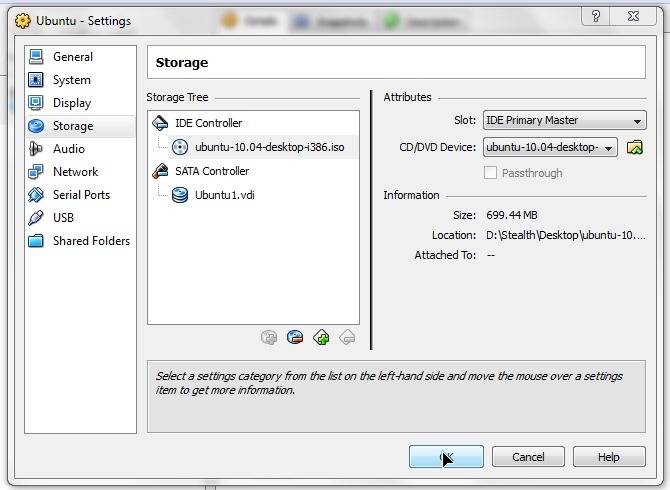
6. Seleccione Ubuntu en VirtualBox y haga clic en Iniciar.
Desde aquí se deben seguir los pasos estándar instalando Linux Ubuntu.
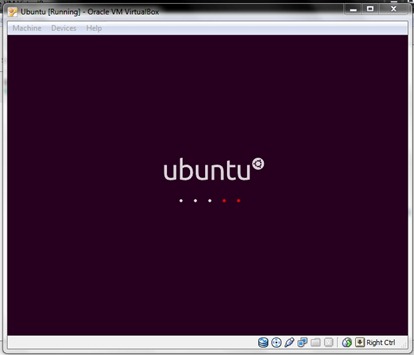
Al final de la instalación, puede ejecutar Ubuntu en Windows 7.
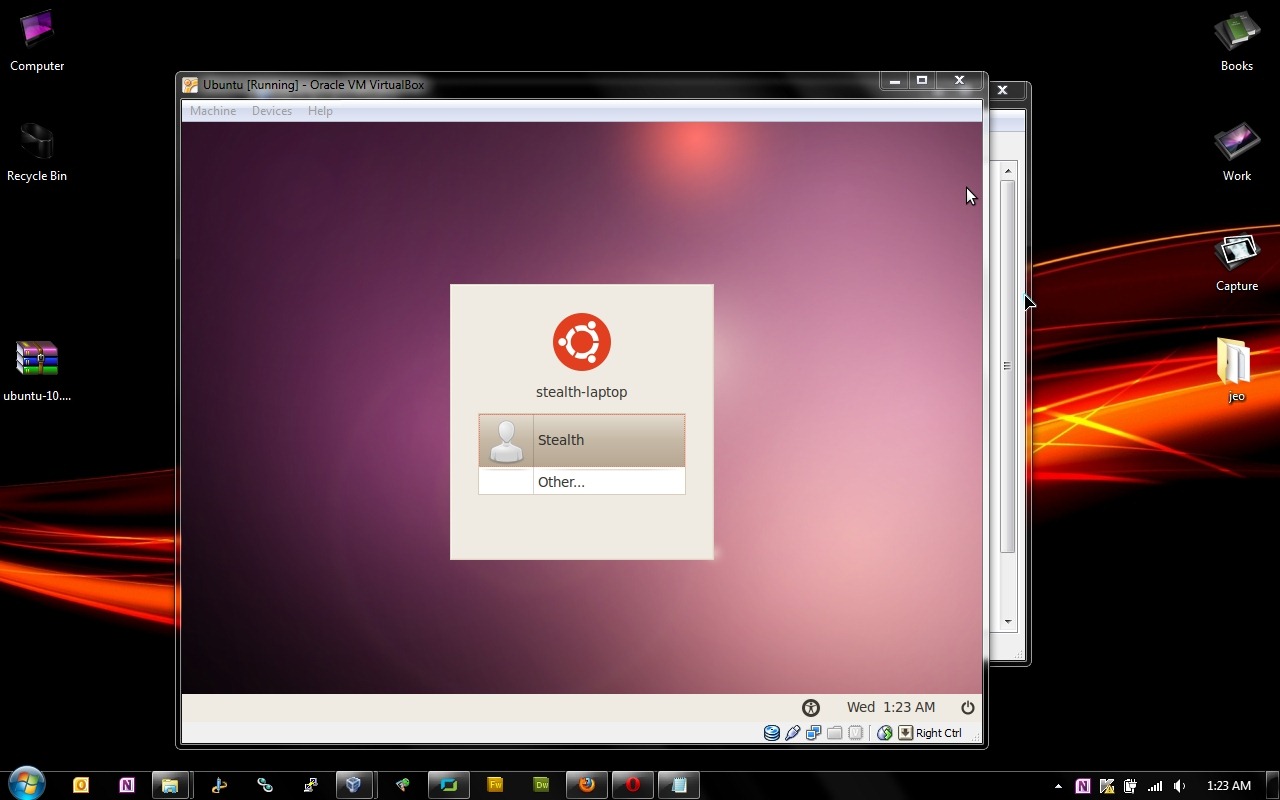
Otro método para ejecutar Ubuntu Microsoft Windows, este installEr Wubi.
Tutorial de instalación de Ubuntu en Windows, usando Wubi.
Cómo instalar Ubuntu directamente desde Windows, sin usar el CD / su imagen de instalación.