De lo que estemos hablando Mac o Windows PCadministración espacio de almacenamiento Es una tarea muy importante. Especialmente cuando tenemos un SSD Con un volumen de almacenamiento muy limitado.
En la opciónThis PC”Podemos ver fácilmente cuánto espacio de almacenamiento hay libre en particiones o unidades externas (dispositivos y unidades).
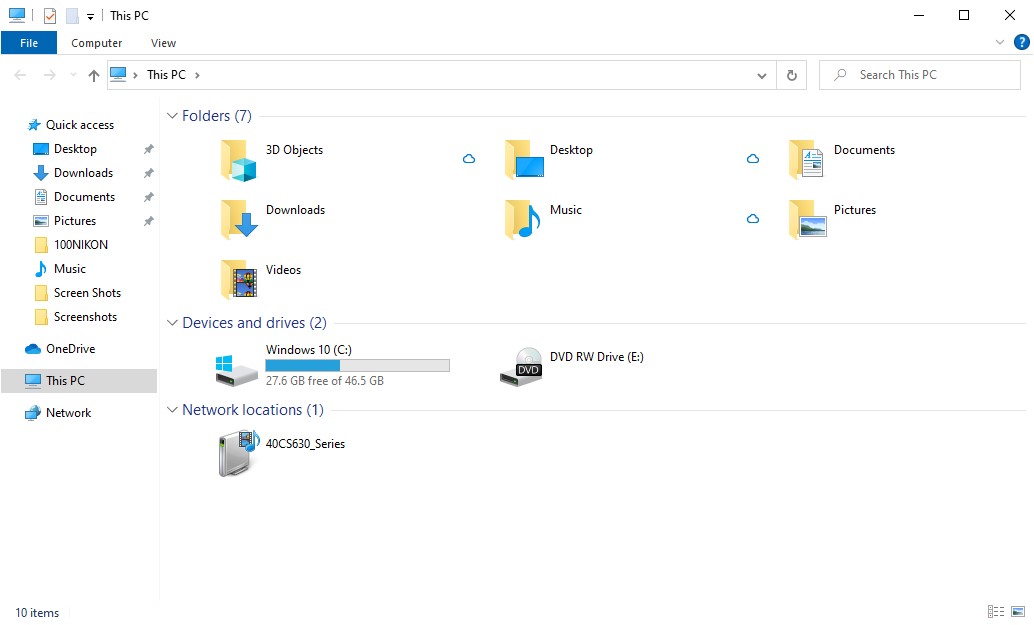
Las cosas son diferentes cuando navegamos en carpetas. No podemos saber a simple vista cuánto espacio ocupa cada carpeta o archivo, ni dónde están los que más espacio ocupan en la hard disk.
Afortunadamente, en Windows 10 se introdujo una función que nos permite ver los tipos de archivos que ocupan más espacio en disk.
¿Cómo vemos qué archivos y aplicaciones ocupan más espacio de almacenamiento en Windows 10
En primer lugar, debe tener la última versión de Windows 10. con updateA hoy.
Configuraciones e informes sobre el espacio de choque en disk están disponibles en "Settings”→“System”→“Almacenamiento".
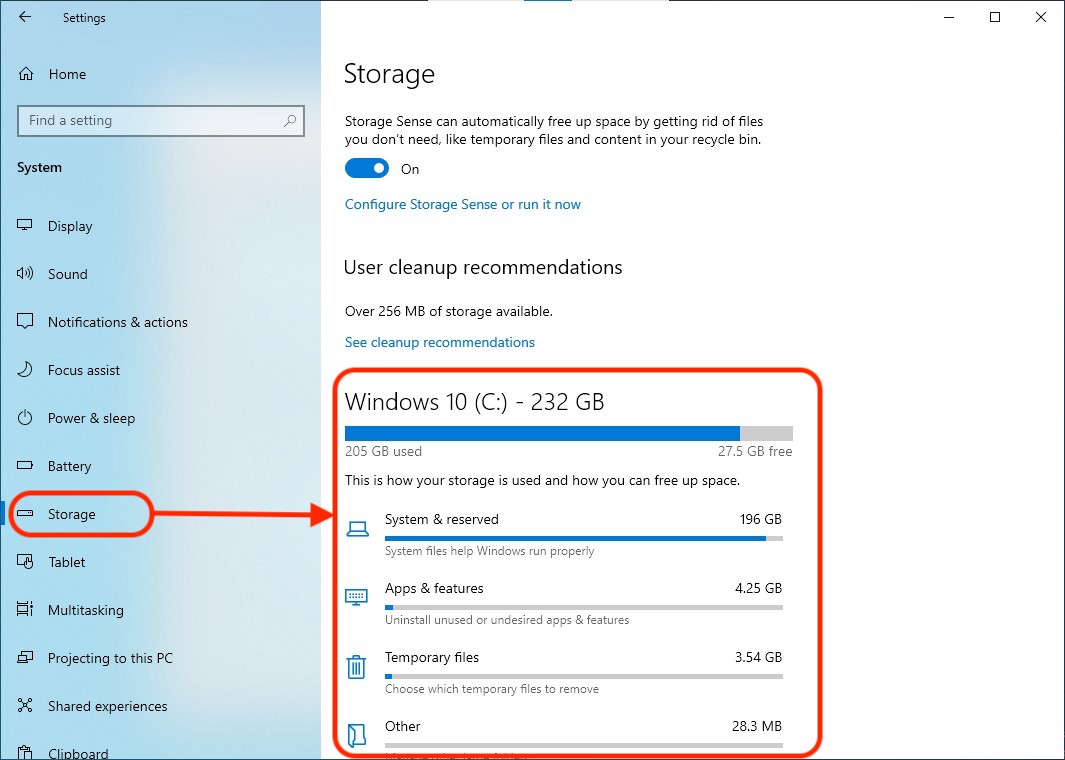
Con un simple clic en las categorías indicadas en este informe, podemos localizar y ver los archivos y aplicaciones que usan más espacio de almacenamiento. Archivos de video, imágenes, documentos, aplicaciones instaladas, descargas, archivos, etc. archivos.
En el informe de categoría ("Aplicaciones y facturas“, En nuestro ejemplo) tenemos la posibilidad de filtrar los resultados. Podemos optar por listar solo las aplicaciones descargadas de Microsoft Store, descargado de cualquier fuente o para enumerar ambos Microsoft Store así como de otras fuentes externas.
También puede colocar filtros de clasificación según el volumen utilizado (por tamaño) y filtros en la unidad / práctica.
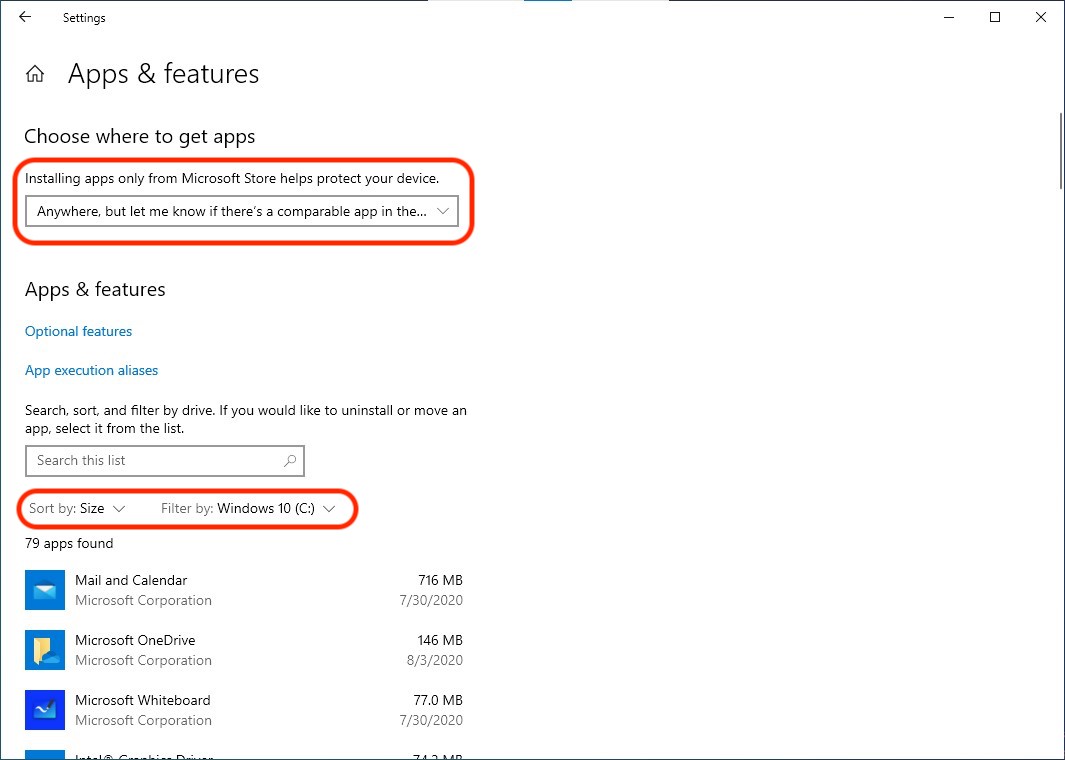
Con la ayuda de esta función, podemos llegar fácilmente a informe de uso de almacenamiento completo pero también a otra característica importante para la gestión del espacio utilizado. Storage Sense.
Qué es "Windows 10 Storage Sense"?
Como dije al comienzo de este artículo, la falta de espacio de almacenamiento es un problema para muchos usuarios. Desde aquellos que usan la PC para juegos y películas, hasta negocios.
"Storage Sense"Es una función introducida por Microsoft en las últimas versiones de Windows 10. Esta función brinda a los usuarios la capacidad de configurar la limpieza automática del espacio de almacenamiento eliminando archivos innecesarios. Temporary files y archivos de la Papelera de reciclaje.
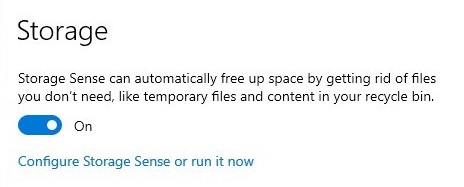
Si activamos esta función, es bueno hacer algunas ajustes personalizados ale "Storage Sense". Haga clic en "Configurar Storage Sense o ejecútalo ahora"Para acceder a todas las configuraciones"Storage Sense".
Podemos elegir eso "Storage Sense"Para ejecutar una vez al día, semanalmente, mensualmente o solo cuando hay espacio libre disponible en disk es pequeño. También desde aquí puede establecer condiciones de acuerdo con la duración de los archivos temporales (Temporary Files) archivos descargados o no utilizados presentes en la carpeta "Descargas"ser eliminado automáticamente.
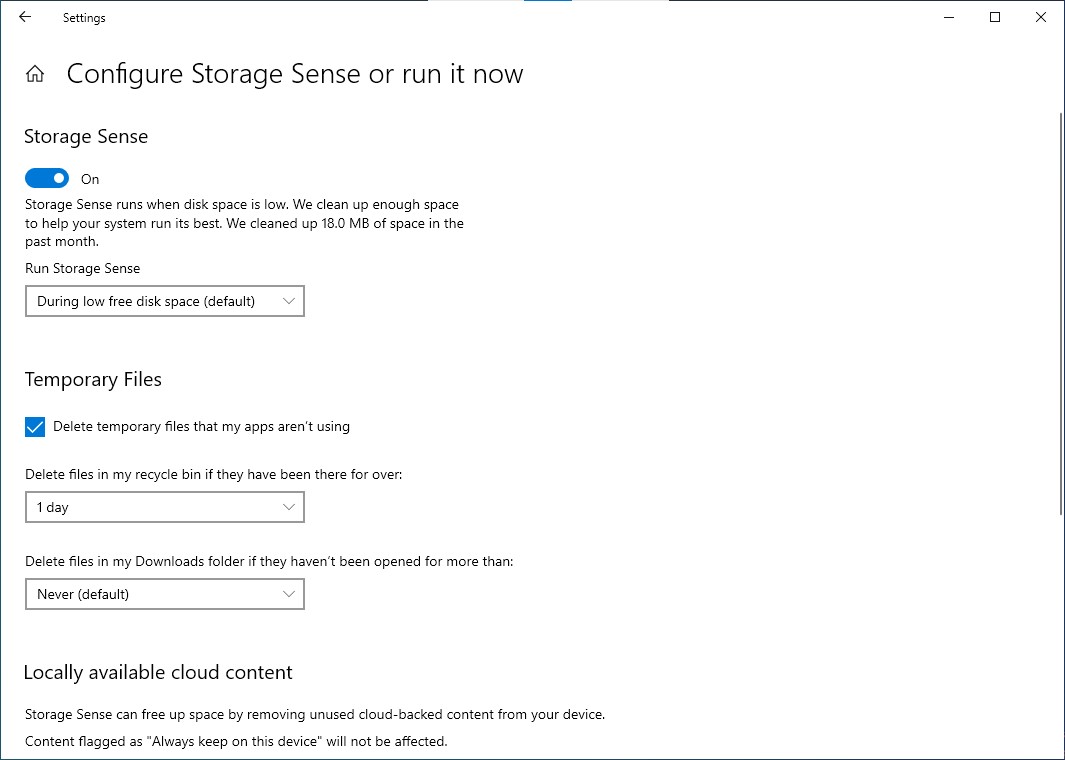
By default está configurado para no eliminar nunca los archivos presentes en "Descargas". Es bueno tener mucho cuidado con esta opción, porque puede tener archivos importantes que puede abrir muy raramente. Si nunca se accederá a ellos dentro del rango establecido en "Storage Sense”Se eliminará automáticamente tanto de la carpeta como de la Papelera de reciclaje.
Si está utilizando el onedrive puede elegir después de cuánto tiempo se eliminarán los archivos no utilizados diskEl local Seguirán disponibles en OneDrive y se podrán descargar con un simple clic.