Cuando estás concentrado en la productividad en la computadora, cualquier notificación puede distraerte. Algunas notificaciones no son tan importantes, por lo que es bueno para algunas personas tenerlas desactivadas (Tips and Suggestions Notifications). En este tutorial verás cómo desactivar las notificaciones de consejos y sugerencias sobre Windows 11.
Deshabilitar estas opciones mantiene activas las notificaciones importantes del sistema y de las aplicaciones. Mail, WhatsApp, Teams, etc.
Contenido
Cómo desactivar las notificaciones de consejos y trucos Windows 11
Tips and Suggestions proporciona pequeños tutoriales y sugerencias para las características y opciones del sistema operativo Windows 11. Si desea desactivar estas notificaciones, hay varias formas de hacerlo.
Deshabilite las notificaciones de "Consejos y sugerencias" en la configuración Windows (System Settings)
La forma más sencilla de desactivar las notificaciones de "Consejos y sugerencias" es desde la configuración del sistema operativo Windows 11.
1. Abra el "Settings"En Windows 11, luego ve a "System”(en el lado izquierdo), luego a las opciones de notificación. "Notifications", para sistemas de idioma inglés.
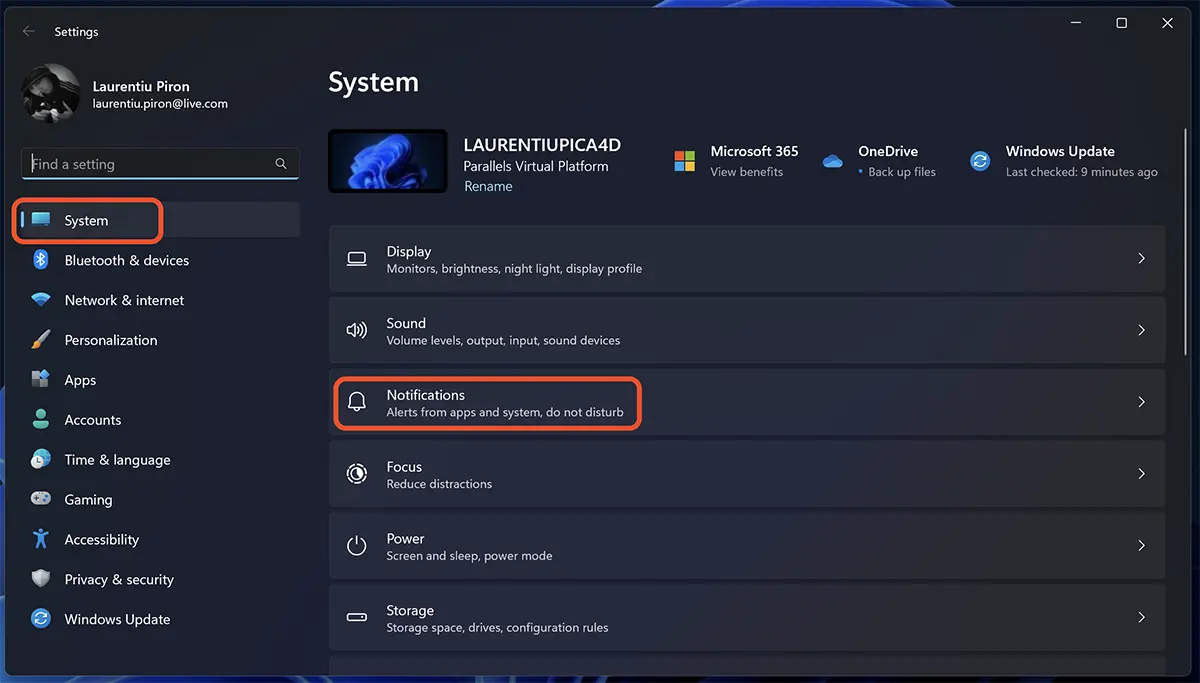
2. En la configuración de notificaciones, desplácese hacia abajo hasta "Additional settings", haga clic en esta opción y desmarque "Get tips and suggestions when using Windows".
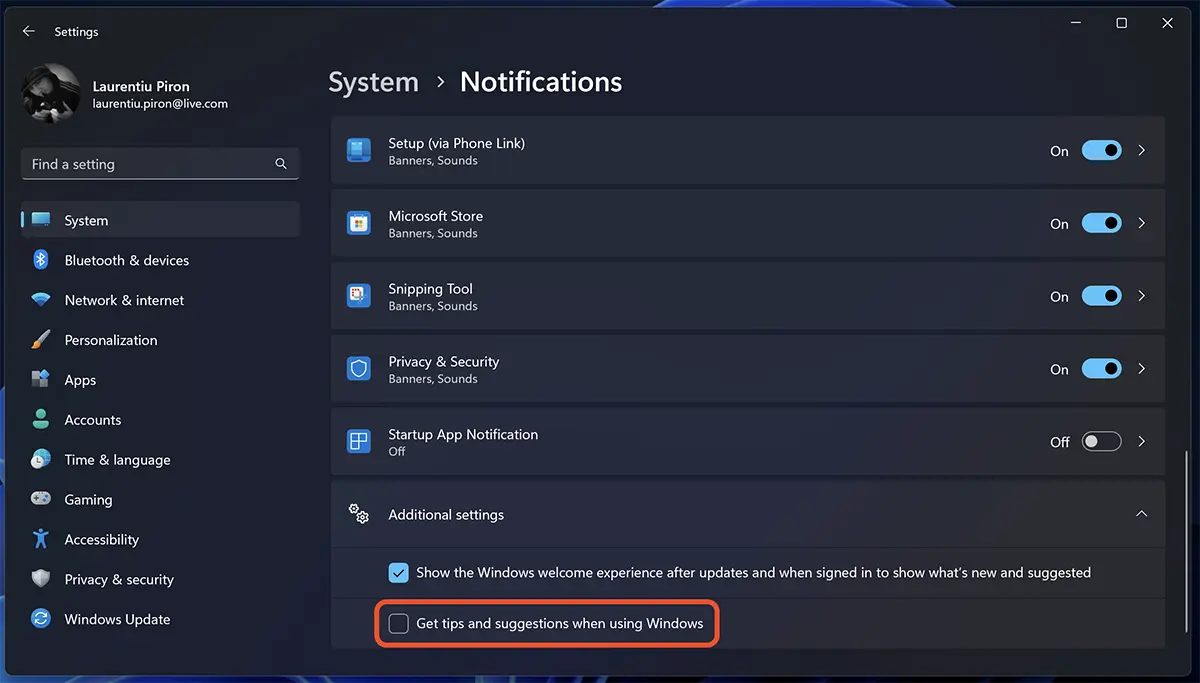
Una vez que desmarques esta opción, ya no recibirás notificaciones de consejos y sugerencias en tu computadora. Si luego deseas reactivar esta funcionalidad, sigue los mismos pasos descritos anteriormente y marca la casilla "Get tips and suggestions when using Windows".
desactivar Tips and Suggestions Notifications por medio de Windows Registry (REG)
Si no quiere o no puede por diversas razones utilizar Windows Settings, deshabilitando "Tips and Suggestions Notifications”también se puede hacer con un archivo REG que contiene el comando de opción deshabilitar.
1. Abre la aplicación Notepad.
2. Copie el código siguiente en el editor. Notepad.
Windows Registry Editor Version 5.00
[HKEY_CURRENT_USER\SOFTWARE\Microsoft\Windows\CurrentVersion\ContentDeliveryManager]
"SubscribedContent-338389Enabled"=dword:000000003. Guarde el nuevo archivo con la extensión. .reg.
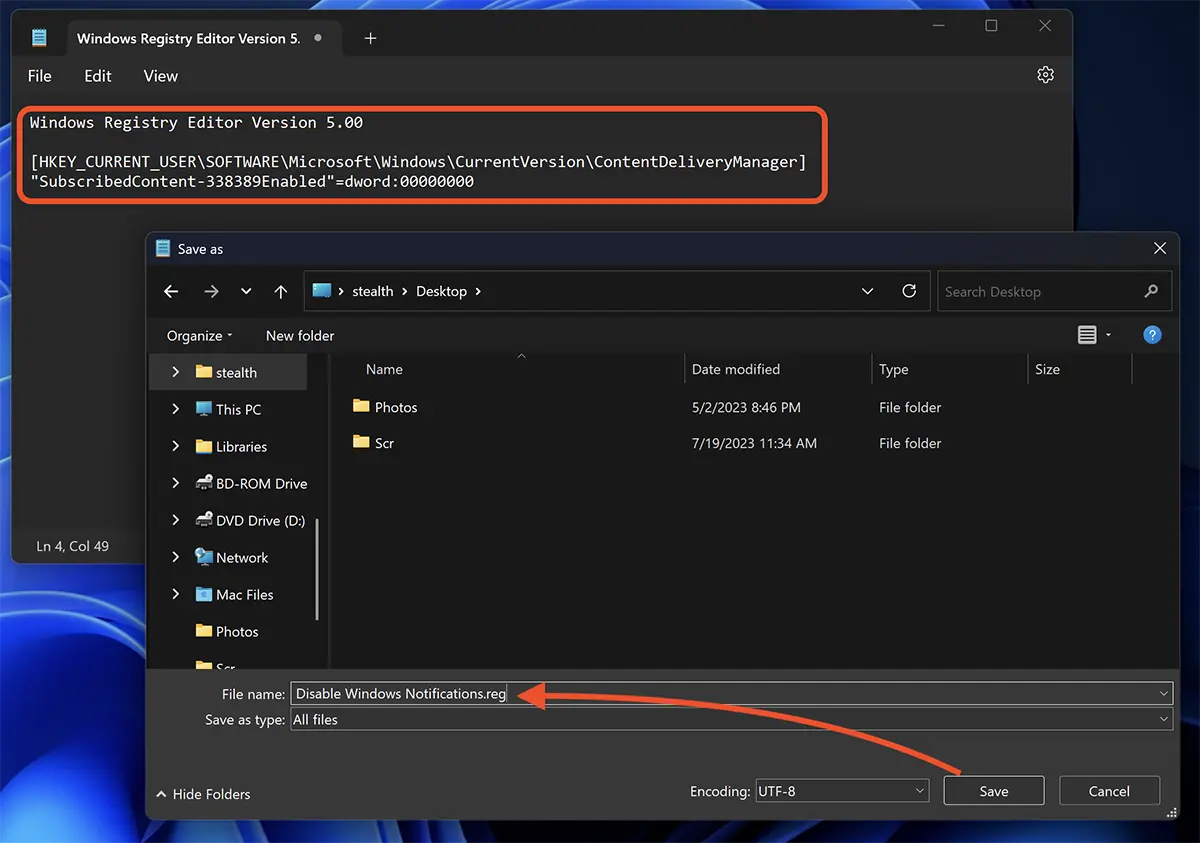
4. Haga doble clic en el archivo y luego haga clic en "Sí" en los cuadros de diálogo. Haga clic en Aceptar".
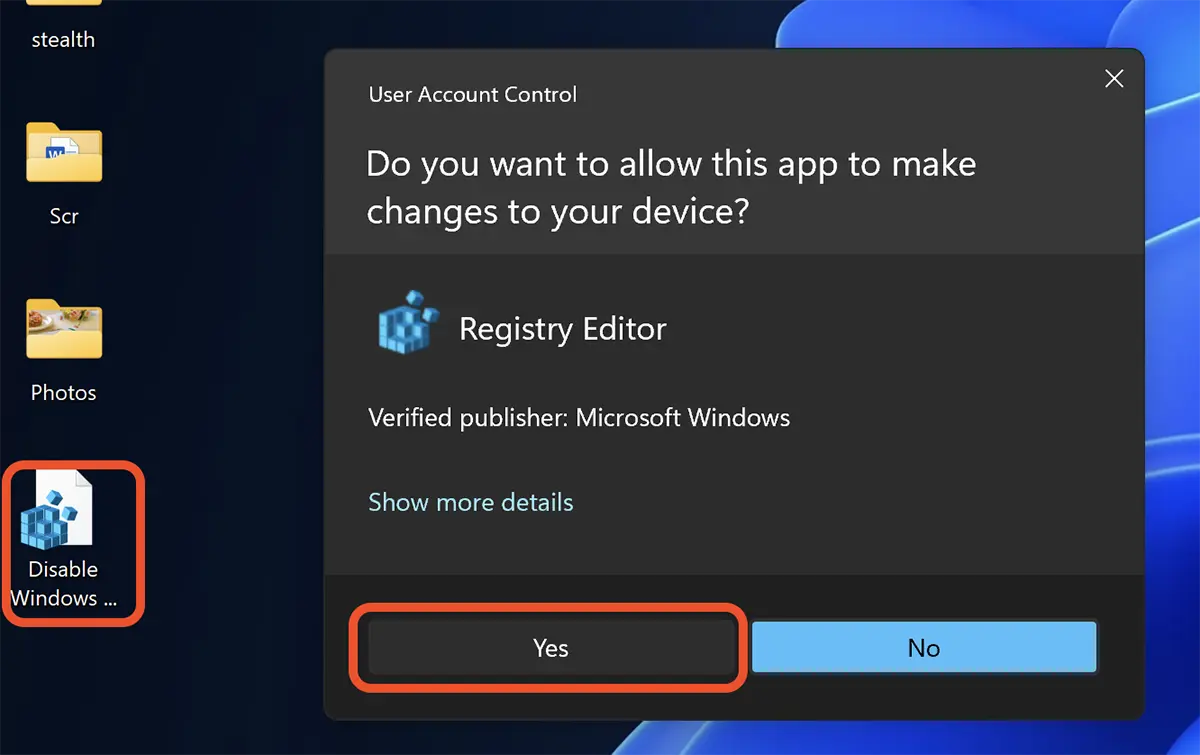
Después de ejecutar el comando, el archivo .reg se puede eliminar de su computadora.
Hay usuarios que aunque han desactivado las notificaciones de consejos y sugerencias, siguen apareciendo, especialmente después de actualizar el sistema operativo. Para una desactivación total de “Tips and Suggestions Notifications".
Para deshabilitar completamente estas notificaciones, cree un archivo .reg similar al anterior, donde agrega el código:
Windows Registry Editor Version 5.00
[HKEY_CURRENT_USER\Software\Policies\Microsoft\Windows\CloudContent]
"DisableSoftLanding"=dword:00000001Guarde y ejecute este archivo para desactivar las notificaciones de sugerencias y consejos en los sistemas operativos. Windows 11.