No es nada recomendable dejar tu ordenador desprotegido frente a ciberataques, pero puede haber situaciones en las que necesites saber como deshabilitar antivirus y firewall en Windows 11. Windows Security.
Cuando se encuentra en una situación en la que una aplicación confiable arroja errores sospechosos o algo ya no funciona correctamente en su PC, es posible que el antivirus o el firewall también tengan la culpa. La comprobación más sencilla se realiza deteniéndose temporalmente.a Windows Security, para identificar si el sistema de protección anti-malware es la causa de errores o problemas funcionales de algunas aplicaciones.
In Windows 10 si Windows 11, tanto el antivirus como el cortafuegos forman parte de Windows Security.
Contenido
¿Cómo se puede deshabilitar el antivirus y el firewall en Windows 11? Windows Security
Para deshabilitar los componentes antivirus y firewall, parte del sistema de protección Windows Security, debe seguir las siguientes instrucciones paso a paso:
1. En la barra de búsqueda en la barra de tareas, escriba "Windows Security” y abra el panel de control de los módulos de seguridad presentes en Windows 11 si Windows 10.
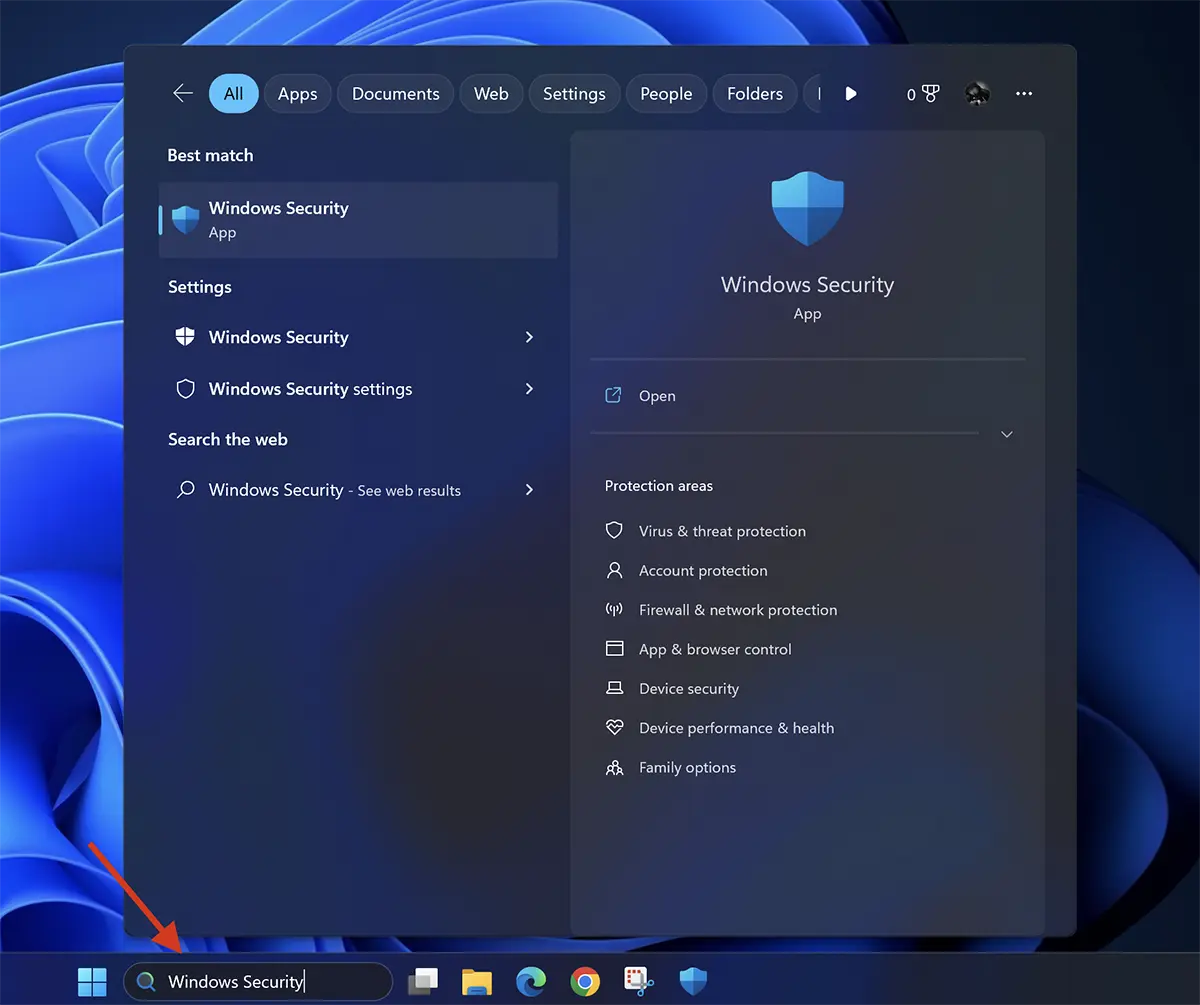
2. Religión Windows Seguridad, las funciones de protección de deben ser desactivadas Virus & threat protection si Firewall & network protection.
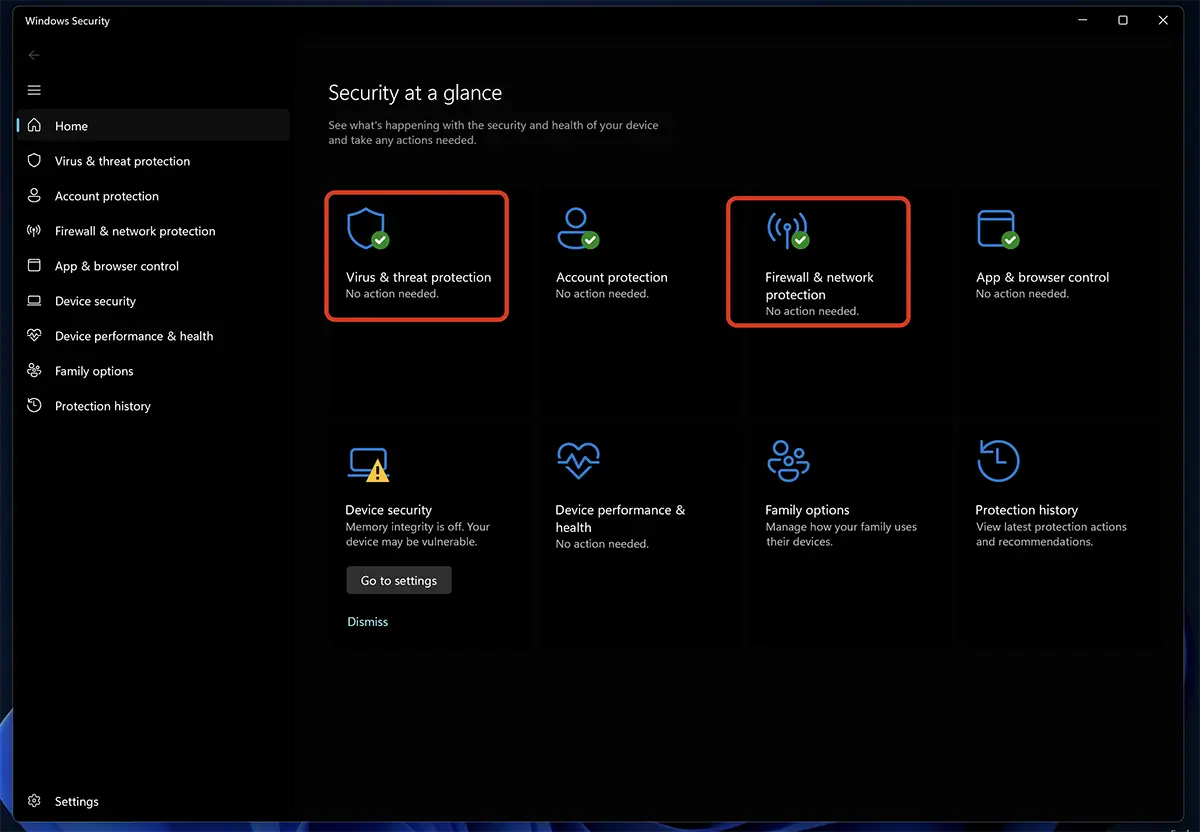
A continuación, desde aquí puedes desactivar los dos sistemas de protección Windows 11.
Desactivación de antivirus y protección contra ciberamenazas
Para deshabilitar el antivirus en Windows 11, entra “Virus & threat protection”A continuación, haga clic en “Manage Settings” de la “Virus & threat protection settings”.
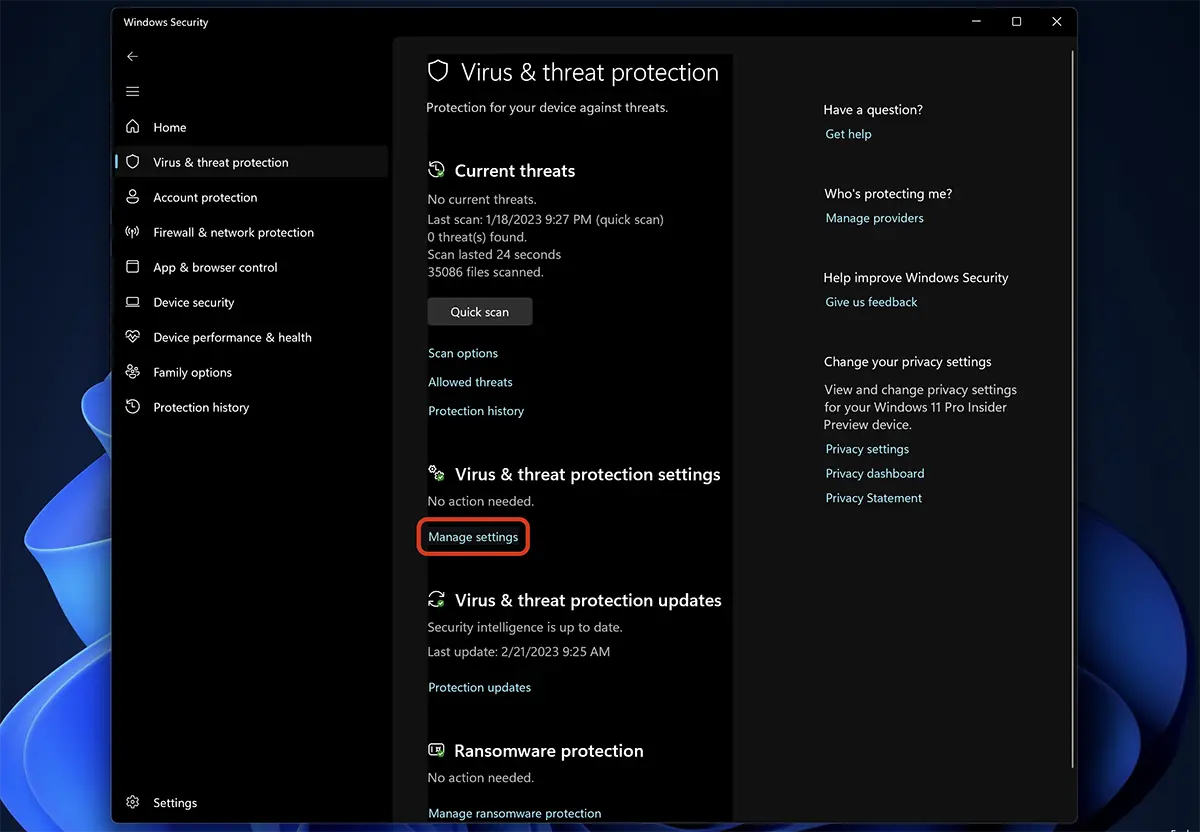
In “Virus & threat protection settings” todas son opciones de protección contra aplicaciones de malware, pero la que proporciona protección es “Real-time protection”. Esta opción realiza un análisis en tiempo real de los nuevos archivos que se traen al espacio de almacenamiento del sistema y verifica las aplicaciones instaladas.
Cambiar el botón y desactivar Real-time protection.
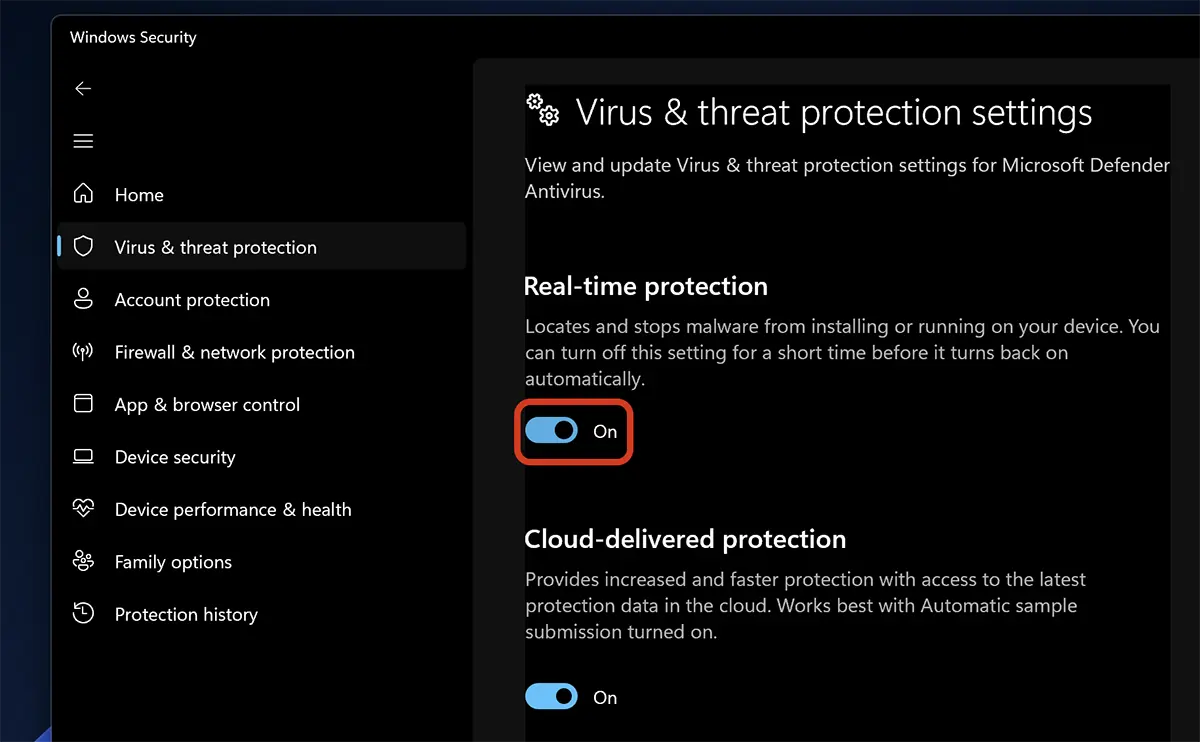
Haga clic en "Sí" en el cuadro de diálogo User Access Control.
En este momento, la protección antivirus en tiempo real se ha desactivado en Windows 11.
Recuerde que todo este tiempo su computadora es vulnerable sin aplicaciones de malware. Los archivos de virus recibidos por correo electrónico, copiados de un medio de almacenamiento externo o descargados de Internet ya no serán identificados ni bloqueados por Windows Security.
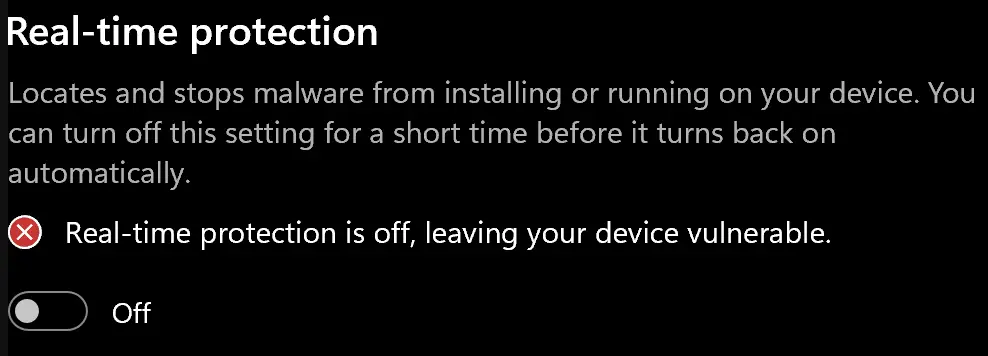
Cómo deshabilitar el Firewall de Microsoft Defender en Windows 11
Para deshabilitar el Firewall de Microsoft Defender, vaya a Windows Security a "Firewall y protección de red" y deshabilite el componente que le interese para que ya no bloquee las conexiones de la aplicación. Si es una aplicación que requiere conexiones en la red local, LAN, basta con desactivarla Private Network.
Si está con su computadora portátil en un lugar donde está conectado a una red inalámbrica pública no segura, pero aún necesita eliminar las medidas de protección, deshabilite Public Network
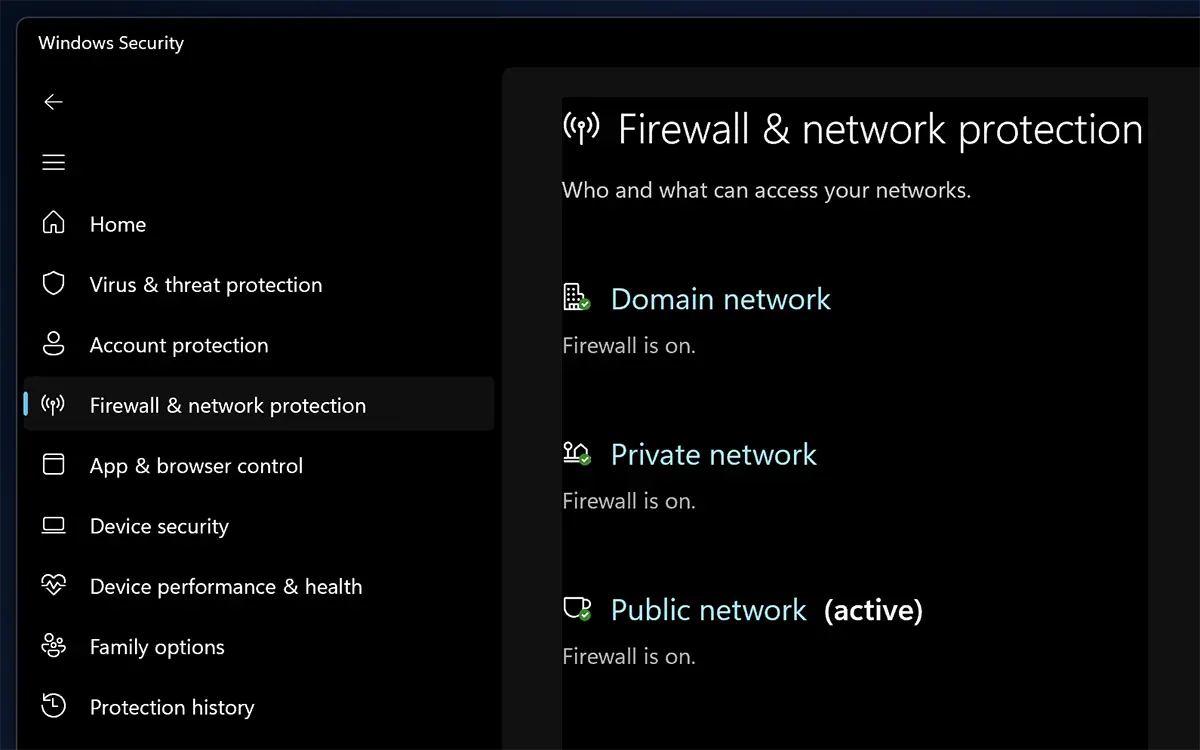
Una vez que haya deshabilitado las opciones en el firewall, la computadora será vulnerable a los ataques cibernéticos provenientes de Internet y la red local.
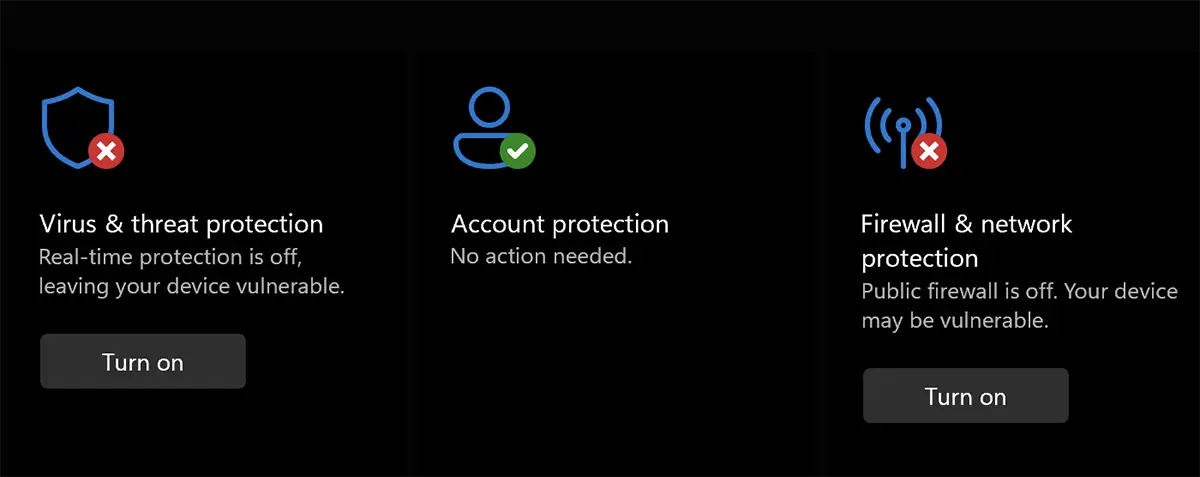
Desactivación de los servicios de protección antivirus y/o firewall solo se recomienda por periodos cortos de tiempo, hasta que se solucionen los problemas de las interacciones de estos servicios con otras aplicaciones.