La versión Windows 11 Insider Preview Build 26016 trae una nueva característica innovadora para sus usuarios: el Windows Protected Print Mode. Este modo permite que la computadora imprima exclusivamente utilizando los paquetes de impresión modernos de Windows, optimizados para funcionar con impresoras certificadas Mopria. Los usuarios que elijan utilizar impresoras Mopria certificadas no solo se beneficiarán de una instalación y proceso de impresión altamente confiables, sino que también eliminarán la dependencia de las instalaciones de software de terceros.
Otra característica muy importante del Windows Protected Print Mode es la consolidación de la seguridad. Al utilizar esta opción, los usuarios tendrán un mejor control sobre el proceso de impresión, reduciendo el riesgo de vulnerabilidades y protegiendo su información sensible. Además, esta funcionalidad elimina la necesidad de descargar software adicional, contribuyendo a un entorno de trabajo más limpio y a una experiencia de impresión más eficiente.
Para habilitar el modo de impresión segura, los usuarios pueden seguir las sencillas instrucciones proporcionadas por Windows 11, garantizando así que el proceso de impresión no sólo sea más seguro, sino también más fácil de gestionar. Esta innovación representa un paso significativo hacia un sistema operativo más seguro y adaptado a las necesidades de los usuarios, reforzando la posición Windows 11 entre las plataformas tecnológicas avanzadas.
Cómo activar el Windows Protected Print Mode en Windows 11
Para los usuarios menos experimentados, activar el Windows Protected Print Mode requiere un poco de atención, pero en este tutorial te mostramos paso a paso cómo hacerlo.
1. Abrir “Start"luego busca y abre"Local Group Policy Editor" en el Windows 11.
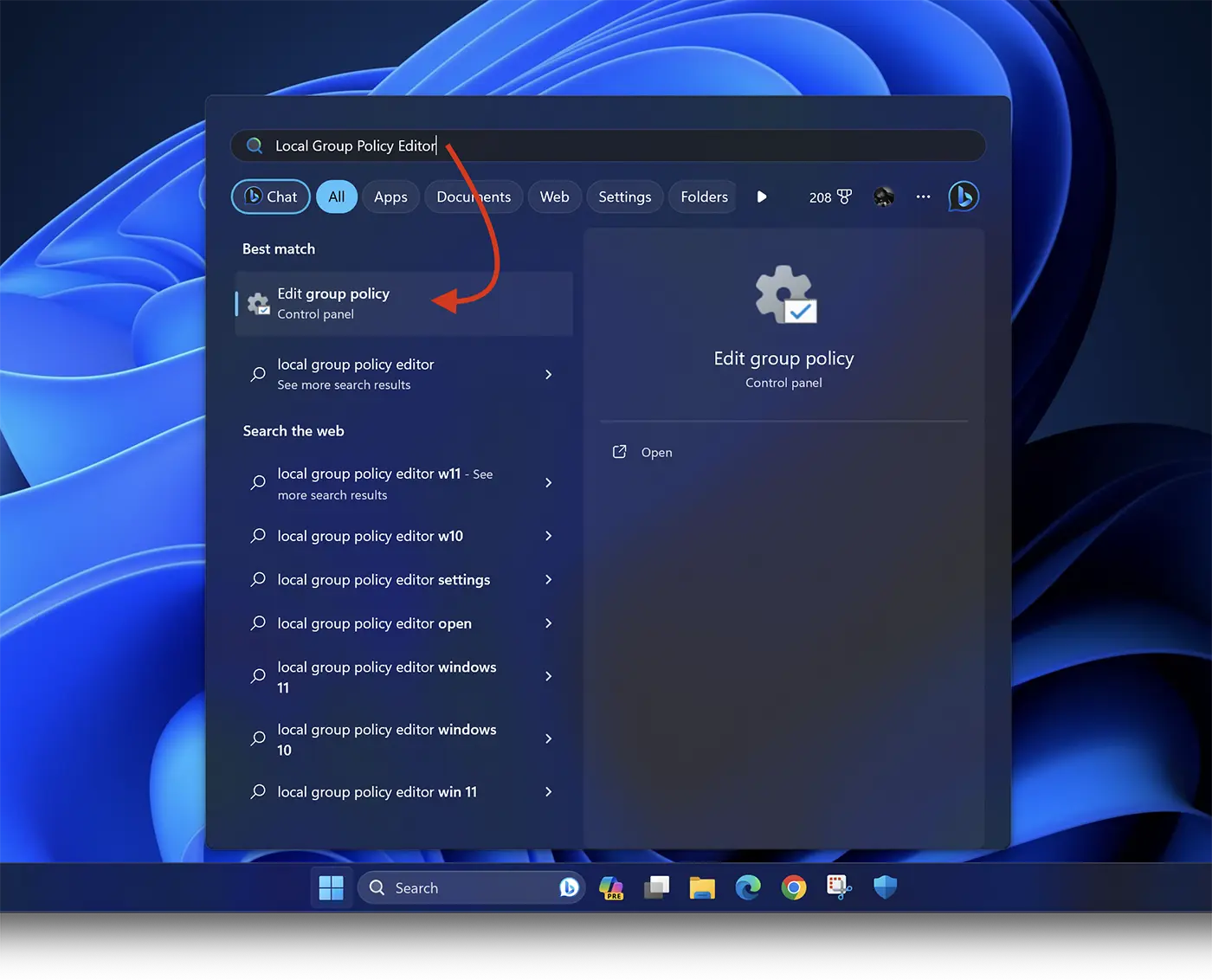
2. En el “Editor de políticas de grupo local”, navegue en la barra lateral izquierda para: Computer Configuration > Administrative Templates > Printers.
3. Ubica “Configure Windows protected print”en la lista, luego haga clic derecho y “Edit".
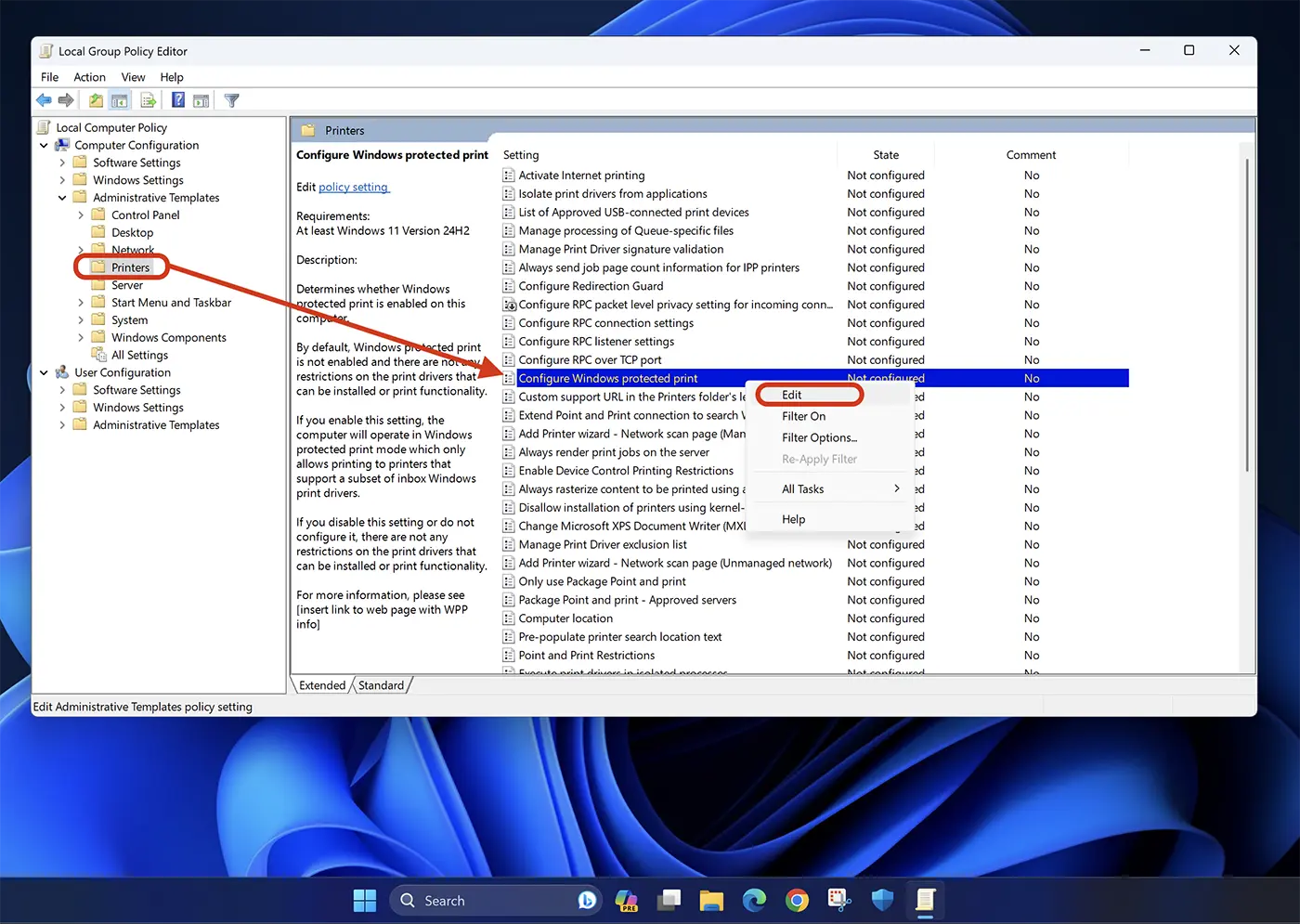
4. En las opciones "Configure Windows protected print"seleccionar"Enable", luego haga clic “Apply” > “Ok” para guardar la configuración.
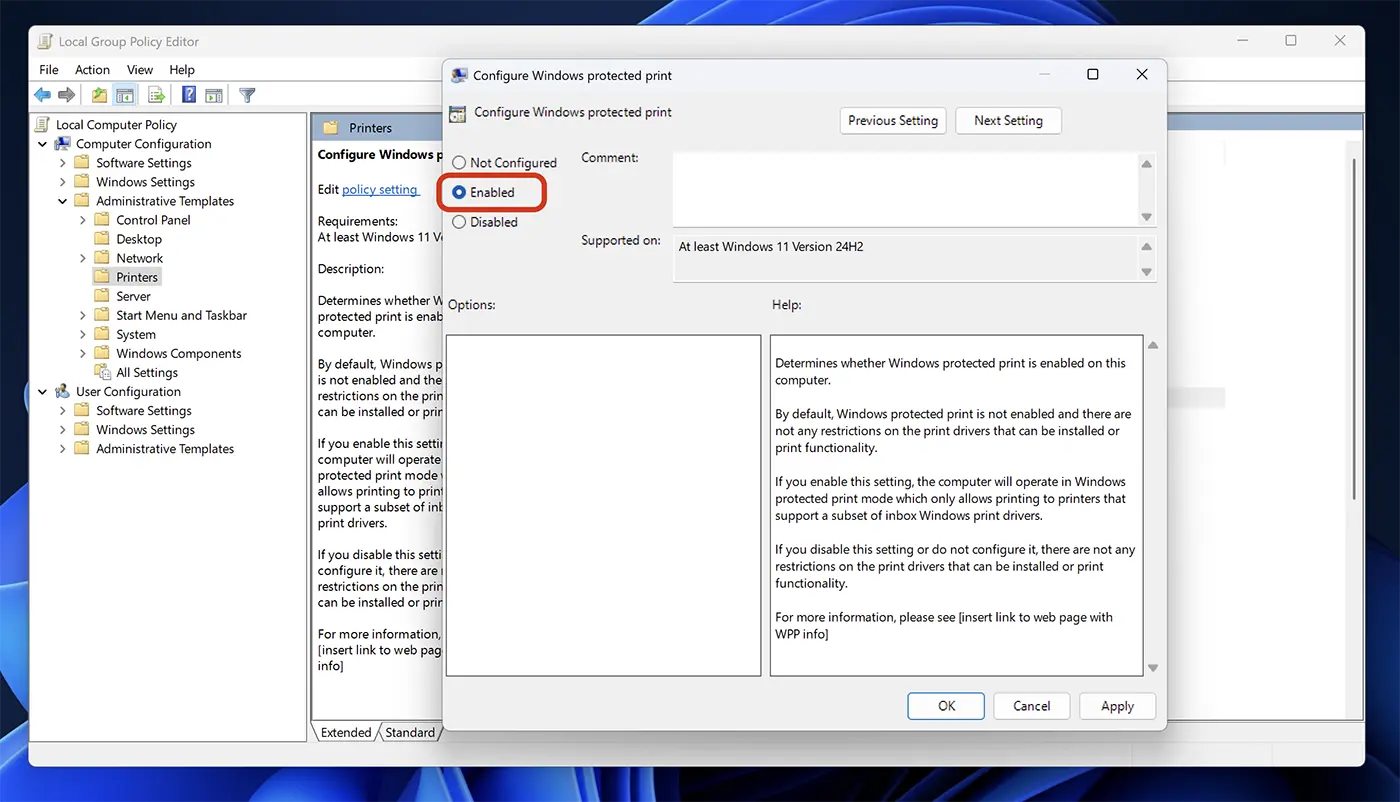
De esta manera tienes activado Windows Protected Print Mode en el sistema operativo Windows 11 para impresores certificados Mopria.
En el momento de este tutorial, esta función solo está disponible para Windows 11 Insider Preview Build 26016 (Canary Channel), pero es muy posible que Microsoft lo introduzca en las actualizaciones principales del Windows 11.