Actualmente, un mouse con cable se usa más para computadoras antiguas o para jugadores. Durante mucho tiempo, tanto para portátiles como para ordenadores, el ratón con cable ocupó el lugar del ratón inalámbrico, que garantiza un rendimiento tan alto como uno clásico. La mayoría de ellos modeLos ratones inalámbricos usan baterías como fuente de energía. Cuando se le acaba la batería del mouse y no tiene una de repuesto, es bueno saber cómo puede usar el teclado en lugar del mouse. Windows 11. Mueva el cursor en el teclado, haga clic, seleccione o haga clic con el botón derecho.
Si en un portátil el touchpad te salva cuando te quedas sin pilas de ratón, en un ordenador con Windows 11 es bueno saber como usarlo Mouse Keys. Las teclas que mueven el cursor del mouse en la pantalla.
Contenido
¿Cómo puedes usar el teclado en lugar del mouse en Windows 11 – Teclas de ratón
Hasta que usemos las teclas en lugar del mouse, debemos activar Mouse Keys. Sin la ayuda del ratón, que se supone que ya no funciona.
Cómo activar las teclas del mouse sin usar el mouse en Windows 11
Antes de usar las teclas del mouse, deben activarse en la configuración Windows 11. Pulse la tecla "Windows” y acceder a la configuración Windows uso clave Tab, las flechas del teclado y la tecla Enter.
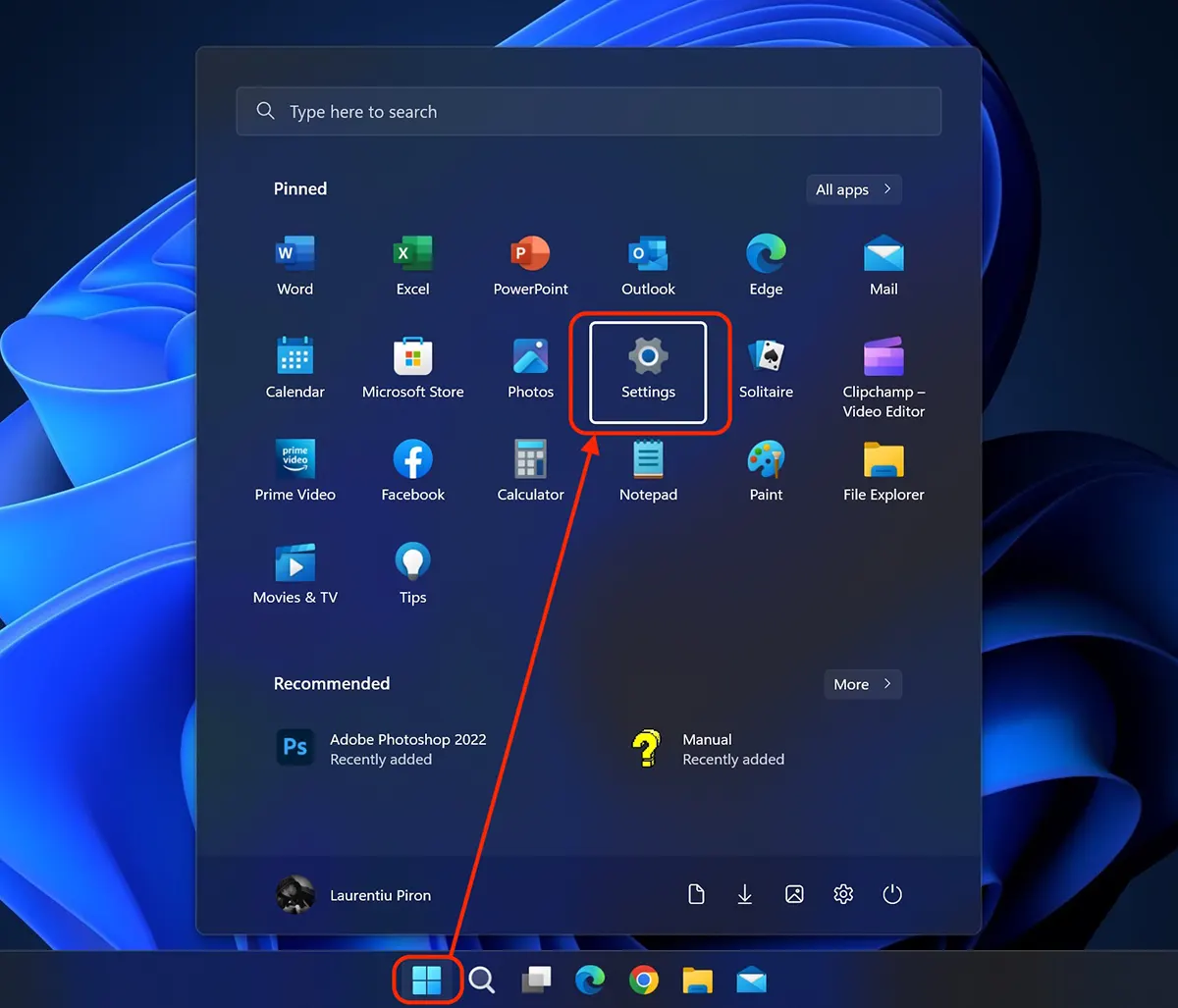
In Windows 11 Settings, navegue con la "flecha hacia abajo" (Down Key) Para Accessibility y pulse Enter. En el lado derecho, se abre la página de configuración de Accesibilidad. Presionamos la tecla Tab para mover nuestros comandos a esa página, luego con la flecha hacia abajo vamos a Mouse (Teclas de mouse, velocidad, aceleración).
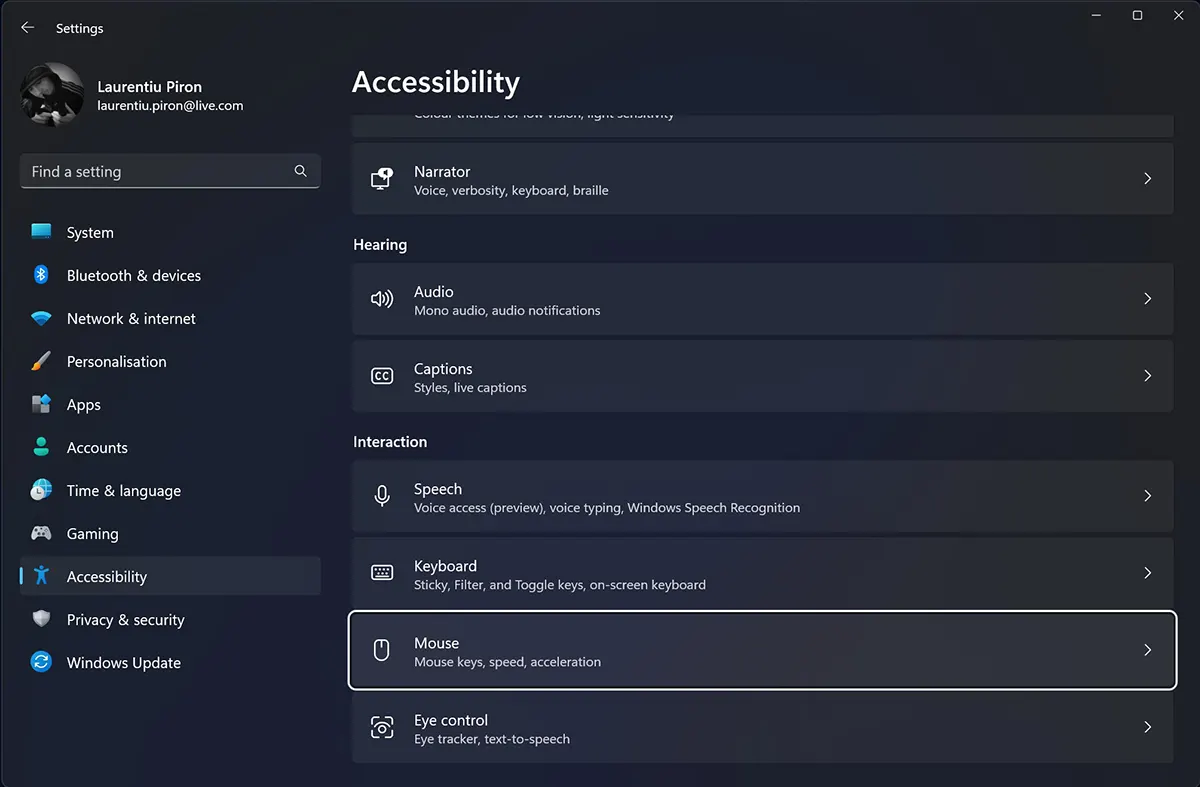
La Accessibility → Mouse, navega con la tecla Tab hasta la opción “On / Off” de la Mouse Keys se selecciona con un borde blanco, luego presione la tecla Space para activar la función.
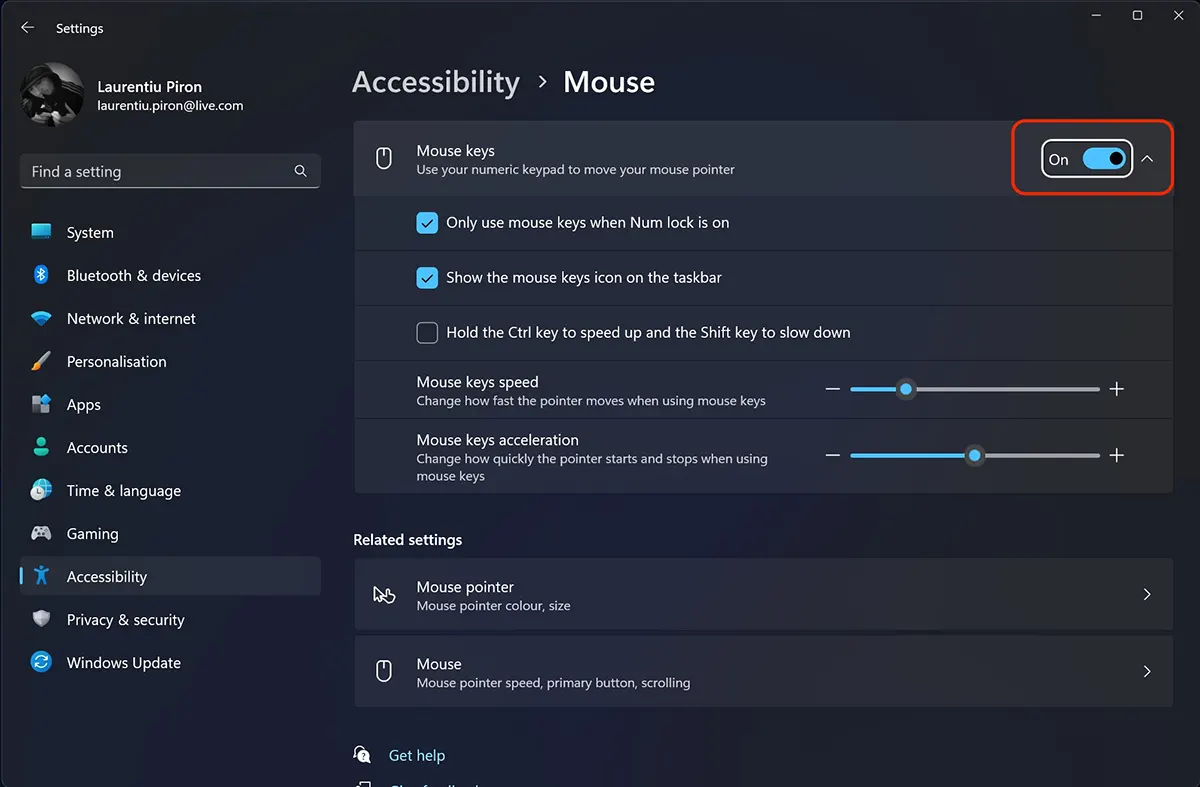
Después de la activación Mouse Keys también tienes algunos ajustes para control del puntero del mouse desde el teclado.
Puede optar por utilizar esta función cuando está activada Num lock (Only use mouse keys when Num lock is on) para que aparezca en el icono de la barra de tareas Mouse Keys (Show the Mouse Keys icon on the taskbar) o ampliar / reducirsorati la velocidad del cursor con las teclas Ctrl si Shift (Hold the Ctrl key to speed up and the Shift key to slow down).
Alternativamente, presione la tecla tres veces rápidamente SHIFT para usar el teclado en lugar del mouse. Prensa Alt si Y para la activación. Yes.
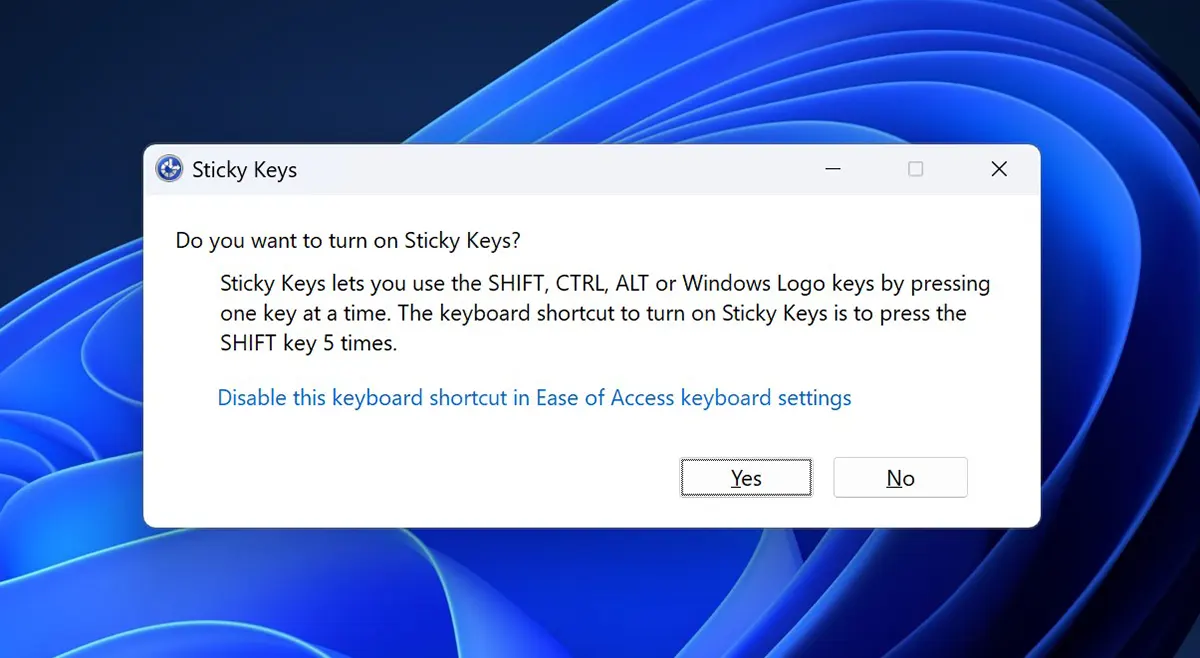
Cómo mover el cursor del teclado (puntero del mouse)
Con Sticky Keys activado, se utilizarán las siguientes teclas para mover el puntero del mouse en la pantalla:
- 8 - arriba
- 2 - abajo
- quedan 4
- 6 - derecha
- 7 - arriba a la izquierda
- 9 - arriba a la derecha
- 1 - abajo a la izquierda
- 3 - abajo a la derecha
La activación de los botones del mouse (en el área sin clic) se realiza desde las teclas:
- botón izquierdo - / (Forward slash)
- botón derecho - – (Minus)
- ambas cosas - * (Asterisk)
Si el cursor está sobre un enlace o elemento en el que se puede hacer clic, use las siguientes teclas:
- click izquierdo - / 5 (botón izquierdo activado con "/" y tecla "5").
- botón derecho del ratón - – 5 (botón derecho activado con "-" y tecla "5")
- haga doble clic - / + (botón izquierdo activado con la tecla "/" y "+")
De esta manera puedes usar el teclado en lugar del mouse Windows 11, para mover el puntero del mouse, haga clic o doble clic en las teclas.