Adobe Photoshop es una de las aplicaciones de edición de fotos y gráficos más potentes y versátiles disponibles, y su capacidad para ser personalizada a menudo brinda enormes beneficios a los usuarios. Sin embargo, hay momentos en los que deseas restablecer Adobe Photoshop a la configuración predeterminada, ya sea para resolver problemas o comenzar desde cero.
En este tutorial, te mostraré tres métodos simples y efectivos para restablecer la configuración predeterminada en Adobe Photoshop, ya sea que estés utilizando una computadora con sistema operativo Windows o Mac.
Contenido
Cómo restablecer Adobe Photoshop a la configuración predeterminada (por defecto).
Restablecer Adobe Photoshop usando combinaciones de teclas
El primer y más simple método es utilizando una combinación de teclas al abrir la aplicación Adobe Photoshop.
1. Cierre la aplicación Adobe Photoshop por completo.
2. Mantén presionadas las teclas Ctrl + Alt + Shift (Windows) o Option + Command + Shift (Mac), luego haz clic para abrir la aplicación Photoshop, sin soltar las tres teclas.
3. Mientras se abre la aplicación Photoshop, aparecerá un cuadro de diálogo para confirmar si desea restablecer la aplicación o no. En este punto puedes soltar las tres teclas.
4. "Delete the Adobe Photoshop Settings File?"clic en el botón"Yes".
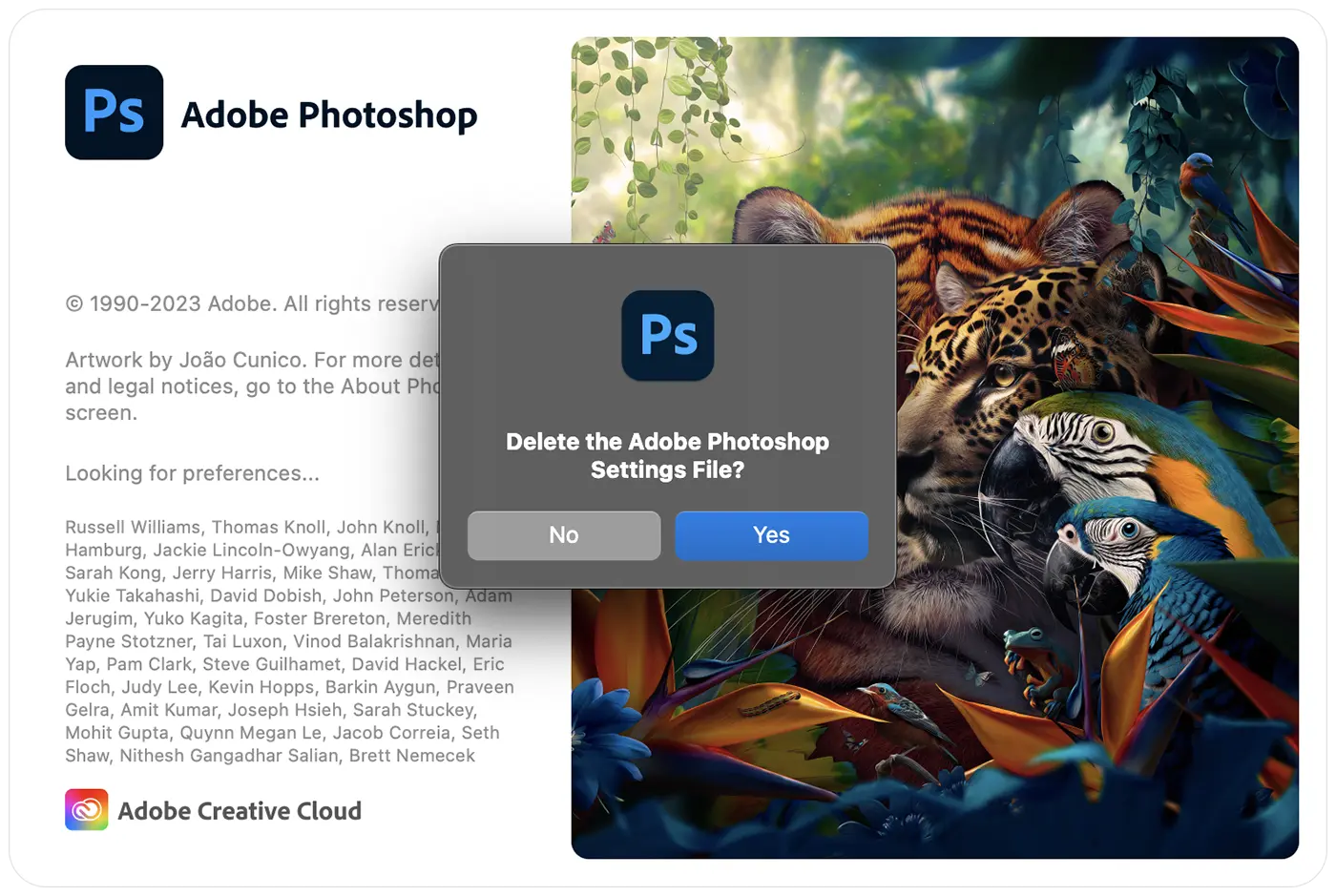
La aplicación se abrirá con la configuración predeterminada (default), tal como estaban en el momento de la instalación.
Restablecer Adobe Photoshop desde la configuración de la aplicación
Antes de utilizar este método para restablecer Adobe Photoshop a la configuración predeterminada, es una buena idea guardar todos los archivos que haya abierto en la aplicación.
1. Abra la aplicación (si aún no está abierta) y luego vaya a la configuración general. (Photoshop > Settings > General).
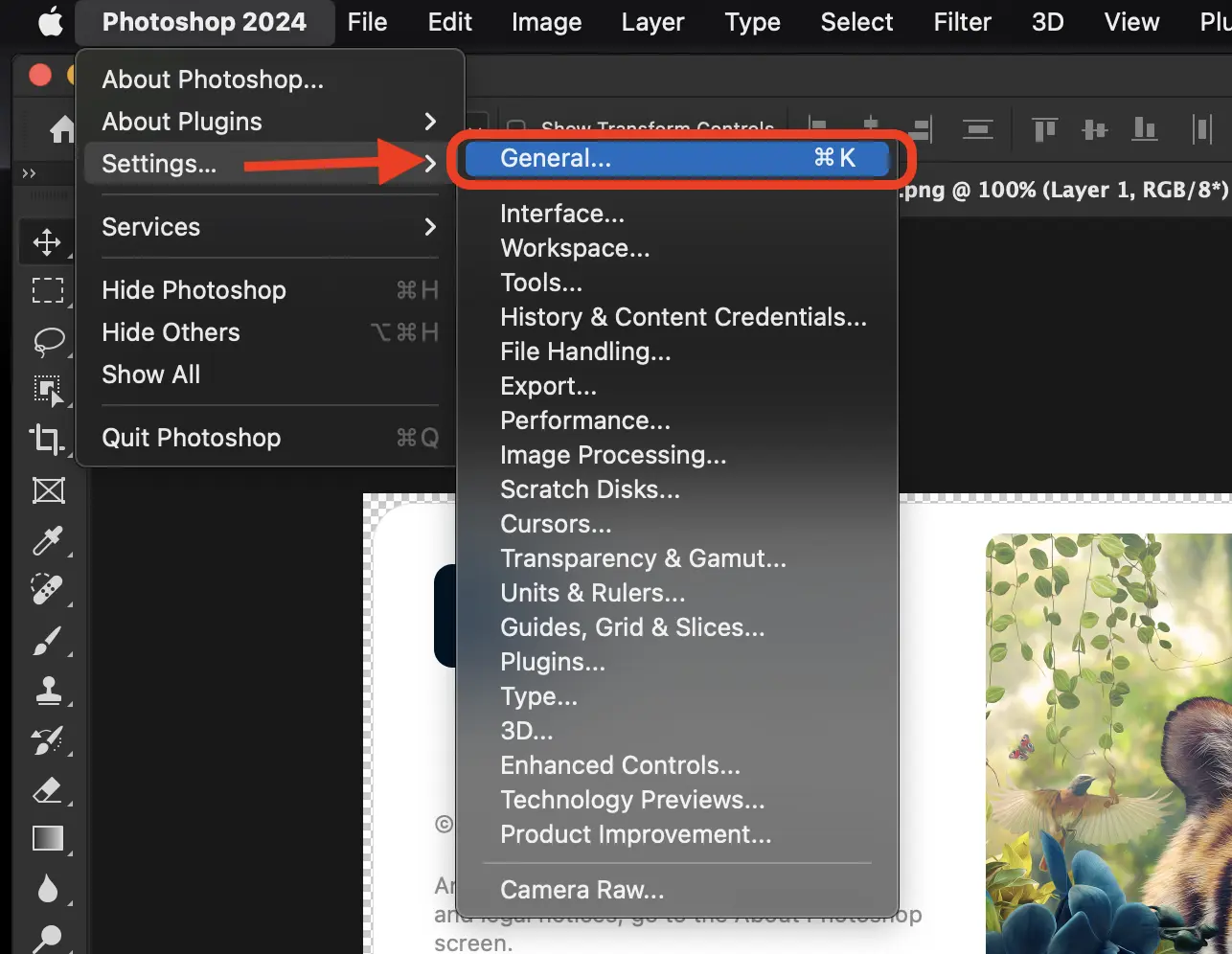
2. En el panel de preferencias generales, haz clic en el botón "Restablecer preferencias al salir", luego en el cuadro de diálogo que se abre, haz clic en el botón "Aceptar" para confirmar.
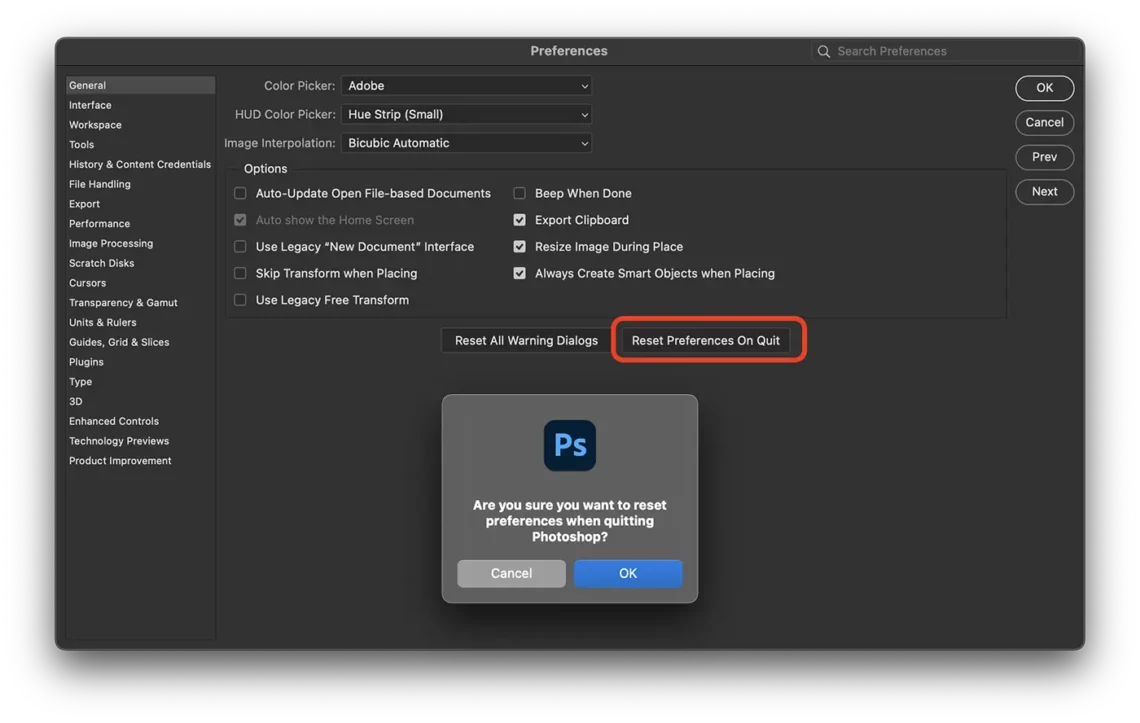
3. Después de volver a abrir Adobe Photoshop, volverá a su configuración predeterminada.
Restablecimiento manual de Adobe Photoshop a la configuración predeterminada
Con este método, puedes restablecer Adobe Photoshop a la configuración predeterminada, pero también puedes guardar las configuraciones personalizadas por si deseas volver a ellas más tarde.
1. Cierre la aplicación Adobe Photoshop y luego vaya a la carpeta:
Windows: Users/[user name]/AppData/Roaming/Adobe/Adobe Photoshop [version]/Adobe Photoshop [version] Settings
macOS: Users/[user name]/Library/Preferences/Adobe Photoshop [version] Settings
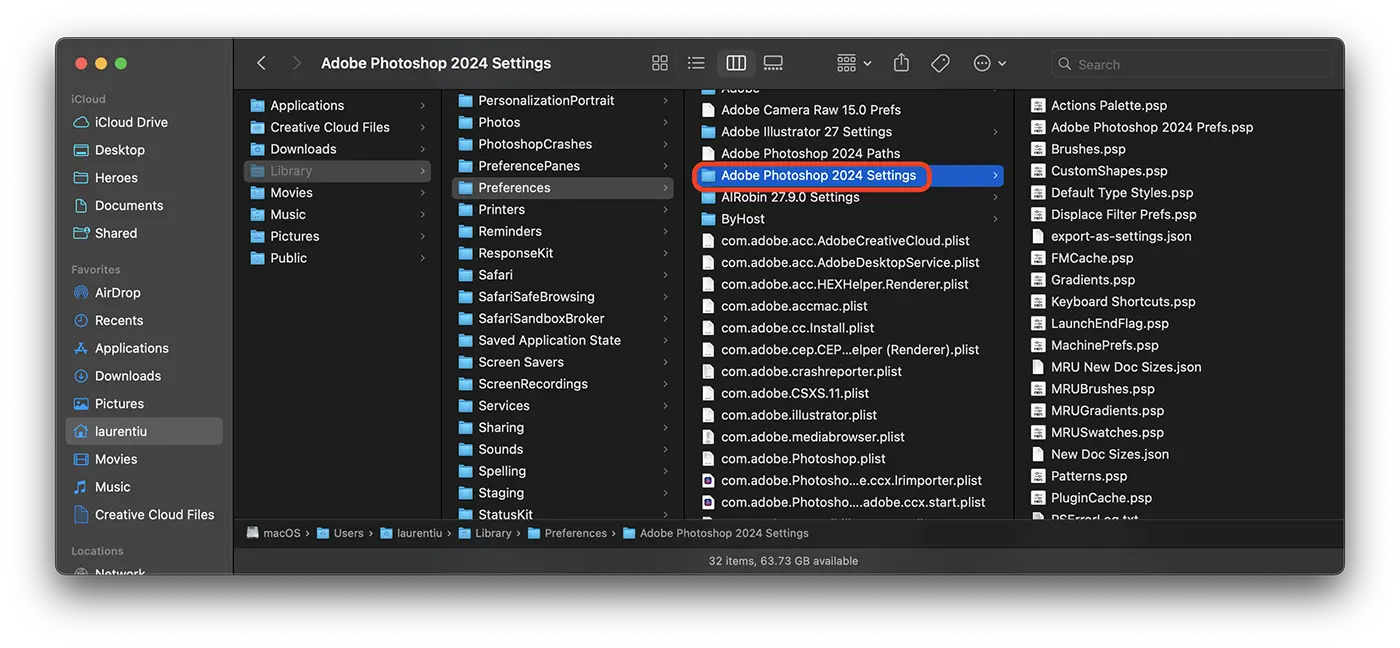
2. Copie la carpeta “Adobe Photoshop 2024 Settings”en otra ubicación, luego elimínelo de la ubicación anterior. De esta manera harás una copia de seguridad de tu configuración.
Ahora, cuando vuelva a abrir Adobe Photoshop, volverá a su configuración predeterminada.
HowTo: Camera Raw Filter blank interface in Photoshop [How To Fix / 2023]
Obtenga más información sobre la configuración de Photoshop en la página oficial: Preferences in Photoshop.
Si desea volver a su configuración, siempre puede rehacer los pasos anteriores y regresar a la ubicación de la carpeta guardada en el paso 2.
Perdí Photoshop. comprato : come faccio per reuperarlo? Opure darme un enlace para facilitare tutto? Graz
¡Adiós! La más sencilla es la autenticación de Adobe Creative Cloud en PC. vendrá la licencia installse accede automáticamente con la cuenta de Adobe desde la que se compró.
¿Cómo puedo recuperar mi Photoshop comprado a mi nombre? Graz