Si sospechas que alguien ha tenido acceso no autorizado a tu computadora con el sistema operativo Windows, hay pasos que puedes seguir para verificar y determinar si esto es cierto. En este tutorial, verás algunos métodos simples para verificar si alguien ha accedido a tu computadora.
Normalmente, si no quieres que otra persona tenga acceso a tu computadora o portátil, lo más sencillo es establecer una contraseña de autenticación fuerte para tu cuenta de usuario. De esta manera, será bastante difícil para otra persona acceder a tus archivos personales en la computadora portátil o de escritorio.
Contenido
Cómo verificar si alguien ha accedido a tu computadora (Windows)
Cuando sospechas que alguien ha entrado en tu ordenador y quieres saber a qué carpetas, archivos o documentos ha accedido, la forma más sencilla es consultar la lista Recientes. Items.
Verifica la lista de archivos accedidos recientemente en Windows 11.
Para acceder a la lista de archivos a los que se accedió recientemente en una computadora con un sistema operativo Windows, siga los pasos de la guía a continuación.
"Recent Items”se encuentra con mayor frecuencia en la barra lateral en el lado izquierdo de la File Explorer, donde están las carpetas “Desktop”, “Documents”, “Downloads”. Si no tiene un acceso directo directo a "Recent Items", podrás acceder a la carpeta "Recent Items"Desde"File Explorer". Todo lo que tienes que hacer es ingresar la dirección a continuación en la barra superior y presionar “Enter".
%APPDATA%\Microsoft\Windows\Recent Items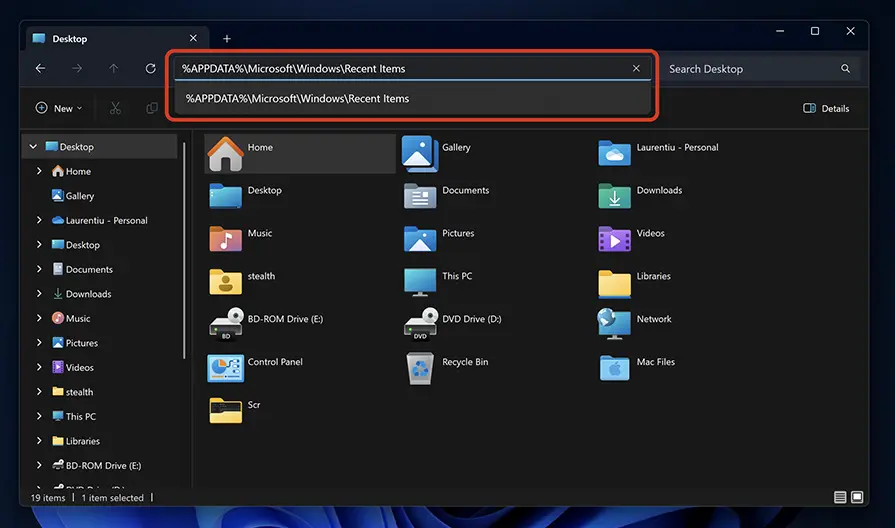
En la lista de archivos y carpetas a los que accedió recientemente, haga clic en "Fecha de modificación" para ordenarlos por fecha. También desde aquí puedes hacer clic en la flecha junto a "Fecha de modificación" para seleccionar una fecha o intervalo de tiempo específico.
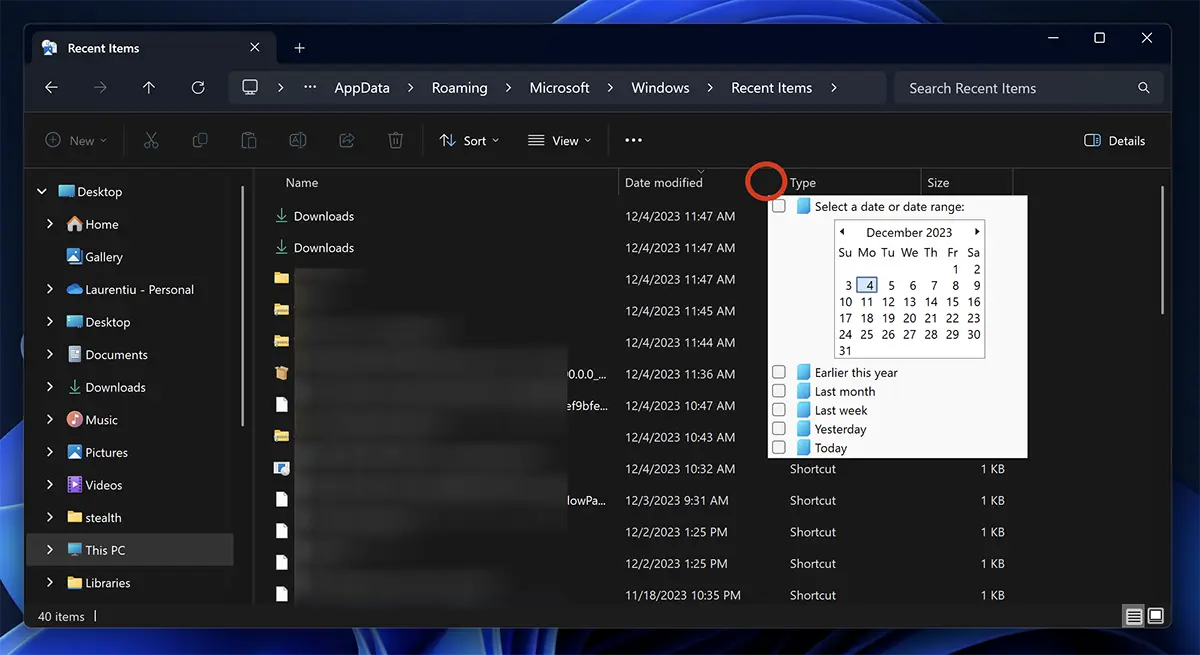
Si nota que hay archivos y ubicaciones en esta lista a los que no ha accedido, definitivamente alguien ha entrado en su computadora.
Revisa el historial de navegación en Chrome, Edge o Firefox.
Al verificar su historial de navegación web, puede averiguar si otra persona ha estado en su computadora. En la mayoría de las configuraciones del navegador Chrome, Edge o Firefox, mantienen en orden cronológico las direcciones web a las que se ha accedido. Menos cuando el navegador se abrió en modo incógnito o "privado".
Para la mayoría de los navegadores de Internet basta con pulsar la combinación de teclas "Ctrl + h”para abrir su historial de navegación web. Así que abre Chrome, Firefox o Edge, luego presione las teclas "Ctrl + h” y vea a qué direcciones web se ha accedido desde su computadora.
El "Event Viewer" puede ayudarte a determinar si alguien ha accedido a tu computadora.
Sistemas operativos Windows registra automáticamente registros que contienen diversas actividades clave, incluidos los procesos de inicio de sesión. A través de Event Viewer, es posible identificar el momento exacto de apertura del ordenador, teniendo acceso a información detallada sobre la fecha y hora en que se realizó el inicio de sesión.
Acceder Event Viewer y ver la fecha y hora en que alguien inició sesión en la computadora, siga los pasos de la guía a continuación:
1. Abra "Inicio" y luego busque "Event Viewer”Y abra la utilidad.
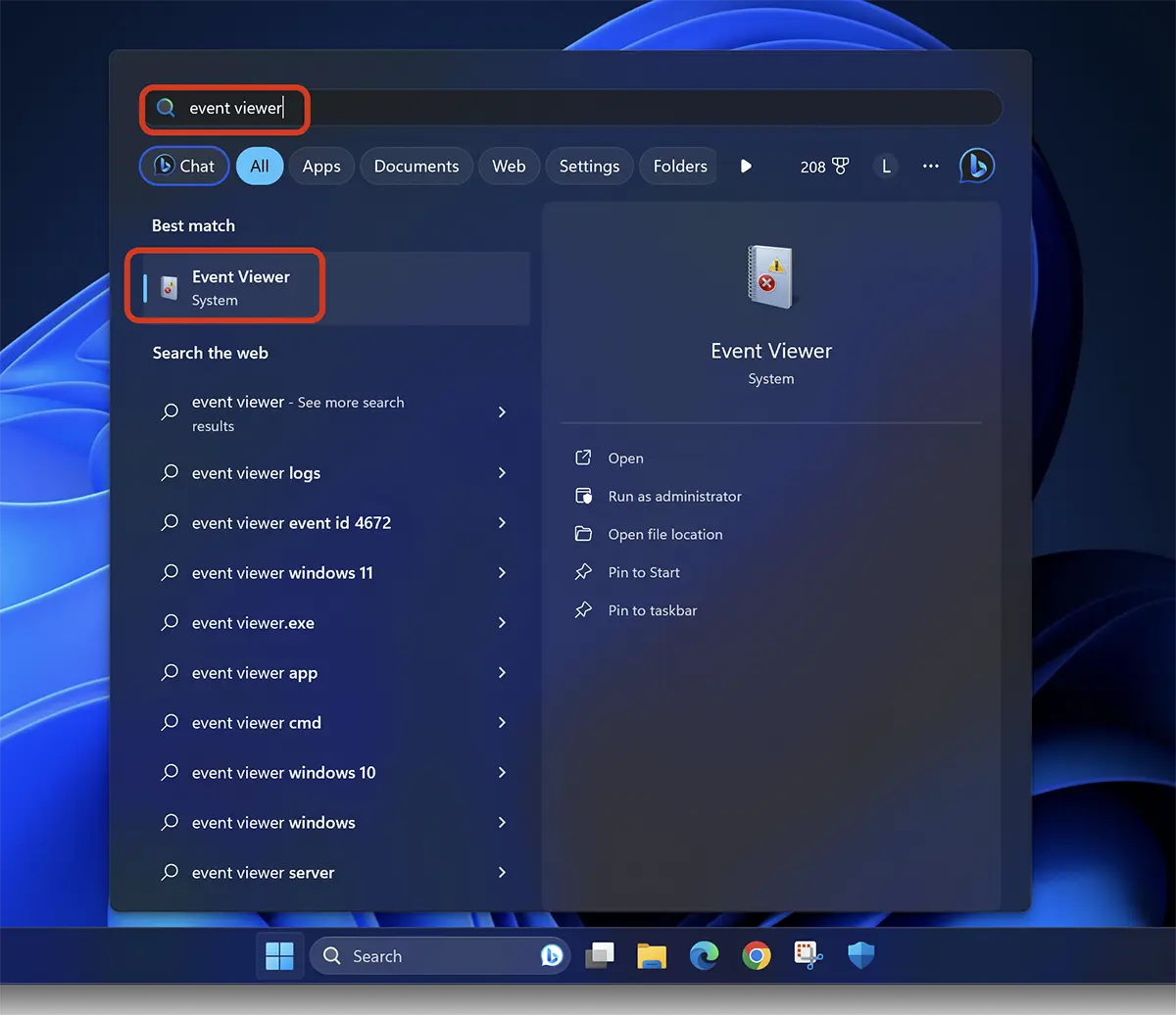
2. En la barra de la izquierda accede a: Event Viewer (Local) > Windows Logs > Security. En el listado de eventos se deberán identificar aquellos con DNI: 4624.
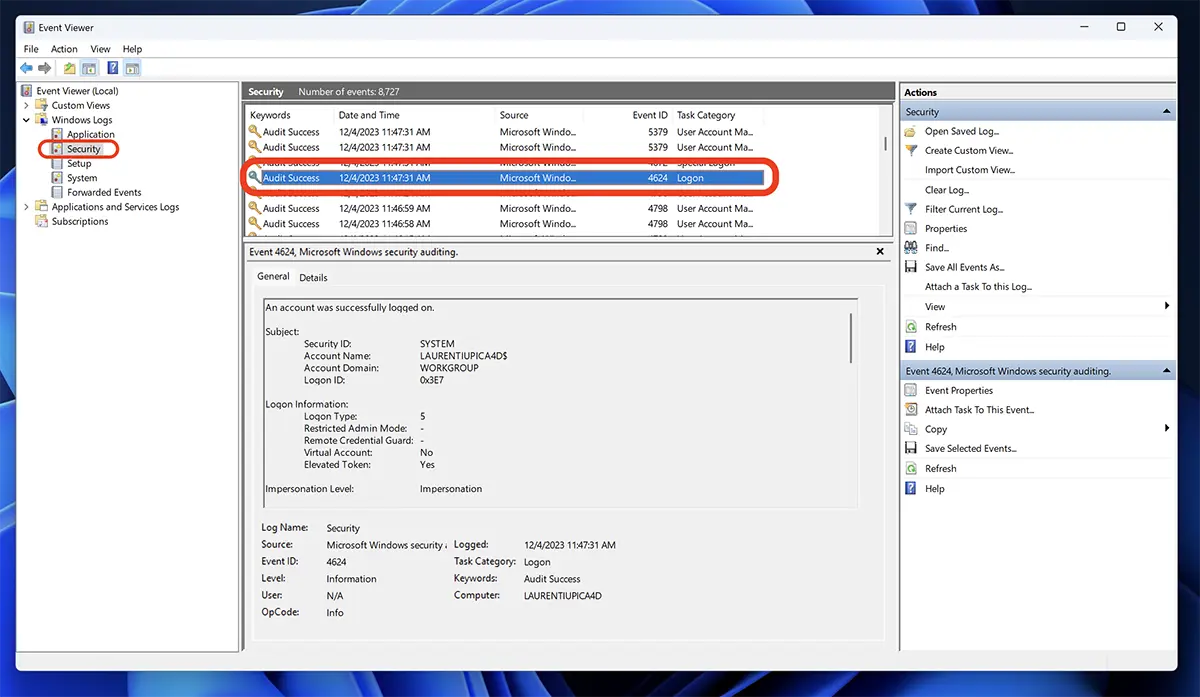
Los eventos con ID 4624 son aquellos que corresponden a inicios de sesión exitosos en su computadora Windows.
Los anteriores son tres métodos sencillos mediante los cuales puedes saber si alguien ha entrado en tu computadora, pero los dos primeros métodos son fáciles de borrar si esa persona sabe cómo hacerlo. Borrar historial de navegación o registros de "Recent Items".
Este tutorial está hecho en el sistema operativo. Windows 11, pero de la misma manera puedes verificar si alguien ha accedido a tu computadora o laptop con el sistema Windows 10.