VirtualBox (Oracle VM VirtualBox) es una aplicación que nos permite crear un sistema más máquinas virtuales (ordenadores virtuales). Con VirtualBox puede instalar y ejecutar en Windows 7 por ejemplo, sistemas operativos múltiples (Windows XP, Windows Vista, Android OS o Linux Ubuntu, CentOS, Debian, Fedora...etc) sin tener que redistribuir hard disko quedarse en de arranque dual.
Después de casi un año muestran cómo se puede Instalar Ubuntu en VirtualBox – Cómo instalar Ubuntu 10.04 (Linux) en paralelo con Windows 7.
Contenido
Cómo crear una máquina virtual (en VirtualBox) para instalar CentOS 5.6.
Las personas interesadas en instalar CentOS en una máquina virtual creada con VirtualBox puede utilizar tutorial sobre Ubuntu. La única diferencia está en el punto 4. En lugar de Ubuntu, el sistema cambiará CentOS con sistema operativo: Linux y la versión Red Hat.
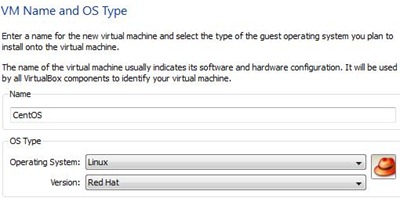
Después del coche virtual para CentOS fue creado, en el lado izquierdo en VirtualBox lo defiende"CentOS”. El nombre de la máquina virtual en la que instalar el sistema.
instalación CentOS en Oracle VM VirtualBox.
1. Selectatina CentOS si hace clic en "Inicio”Para iniciar la instalación.

2. Haga clic en "Siguiente"En la pantalla"Asistente de ejecución"
3. El "Seleccione Installmedios de comunicación"Seleccione unidad óptica en ti Instalación de DVD en CentOS o haga clic en el icono amarillo para seleccionar el disco imagen .iso sistema operativo. Vamos a instalar el .iso.
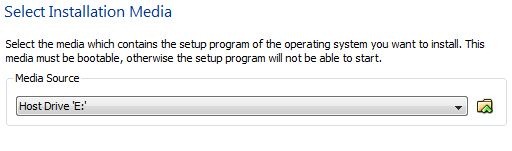
4. Siguiente & Acabado.
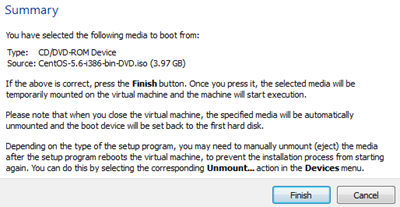
A partir de este paso comienza la instalación del sistema CentOS. Los pasos son similares a la instalación normal en una computadora.
1. En la primera pantalla presione el botón “Enter”Para iniciar la instalación con la interfaz gráfica. Ayuda a los usuarios más inexpertos.
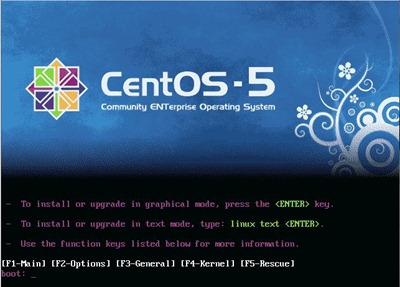
2. En la pantalla "CD encontrado", seleccione "Omitir" y presione Enter.
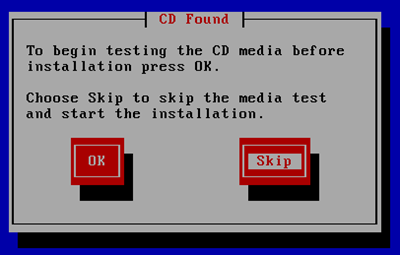
3. En la primera pantalla gráfica que aparecerá, haga clic en "Siguiente"
4. En el lenguaje próximos dos sitios de instalación de pantalla seleccionado (Inglés deafault) y el diseño teclado (Inglés de EE.UU.).
5. Haga clic en "Sí"Al mensaje"advertencia”Lo que anunciará que todos los datos del disco duro virtual serán eliminados para crear la partición de instalación.
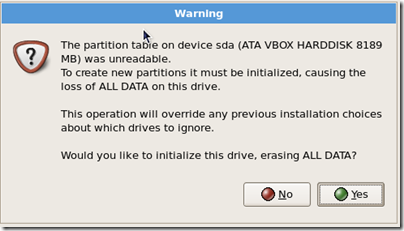
6. Debido a que es un sistema que se instalará en una HDD virtuales, no se requieren configuraciones avanzadas. Deja la configuración default y haga clic en "Siguiente".
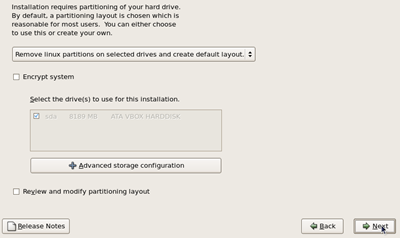
7. Haga clic en "Sí”Y a esto warn que anuncia que todas las particiones en SDA (hard diskel virtual) será eliminado.
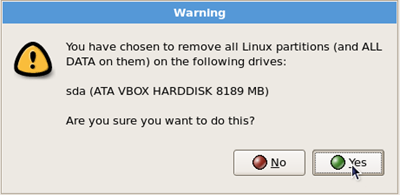
8. El "Dispositivos de red"Deberá realizar los ajustes de conexión para Internet. Esta organizado default DHCP. Seleccionaremos "a mano"Y en lugar de"localhost.localdomain"Pasaremos"VServer".
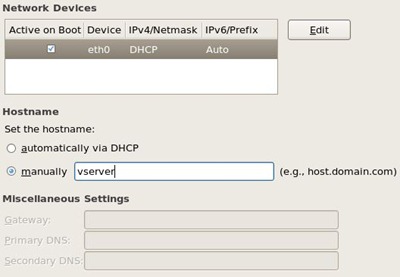
9. En la siguiente pantalla, seleccione la zona horaria y haga clic en "Siguiente".
10. la elección de una contraseña para el usuario "raíz".
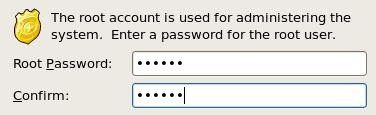
11. En la pantalla siguiente, seleccione la software dormimos para instalar. Para aquellos que quieran usarlo como servidor, se recomienda marcar solo "Servidor”(Se instalará sin interfaz gráfica /desktop), eliminando la opción default Desktop Gnome. Le haremos seleccionado Desktop Gnome y vamos a seleccionar y Servidor.
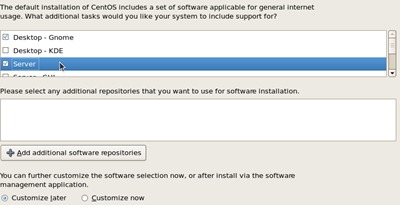
Para una mejor experiencia en la interfaz gráfica puede Desktop - KDE. Siguiente y siguiente para iniciar la instalación.
Espere unos minutos para terminar el proceso de instalación.

12. Haga clic en "reiniciar”Al final de la instalación.
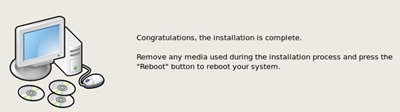
Después de reiniciar el sistema que tiene que hacer unos ajustes de configuración simples.
- "Firewall
"(Que se recomienda inhabilitar),
– SELinux (Seguridad mejorada Linux) - Discapacitado (default está haciendo cumplir)
– crear usuario (Aquí deberá crear un usuario, que no sea "root". Este usuario tendrá permisos limitados).
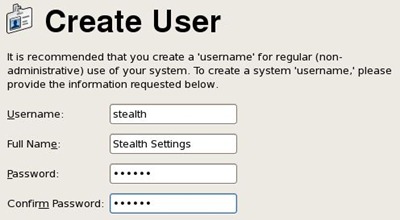
– Tarjeta de sonido (Controlador Configuración y tarjeta de sonido)
Después de estos settings'll hay que darle un reinicio. Tras el arranque, el sistema está listo.
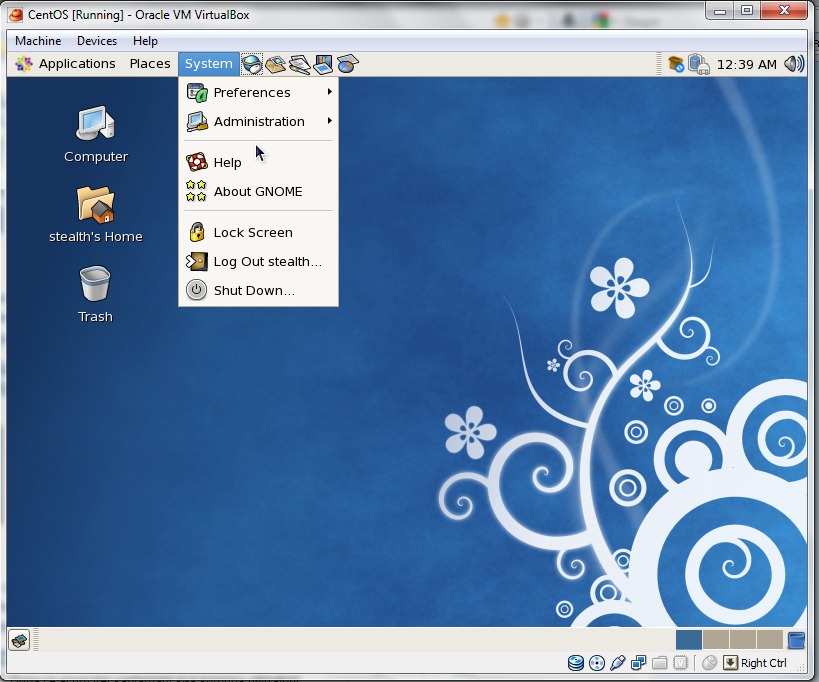
Ahora puede instalar aplicaciones específicas para CentOS, puedes usarlo como servidor FTP, El servidor Web (APACHE / HTTPD), puede navegar por Internet, etc. ... lo que se puede hacer desde una PC normal.
recursos:
descargar VirtualBox – liga
Descargar CentOS 5.6 – liga
Stealth Settings – Instalacion y configuracion CentOS 5.6 en VirtualBox.